08.10.2021
วิธีตรวจสอบ iPad ด้วยหมายเลขซีเรียลและเมื่อจำเป็น จะตรวจสอบความถูกต้องของ iPad หรือ iPhone ของคุณโดยใช้หมายเลขซีเรียลได้อย่างไร วิธีตรวจสอบว่า iPad จริงหรือไม่
หัวข้อของบทความวันนี้จะน่าสนใจและมีประโยชน์มากเพราะฉันจะบอกคุณว่าคุณจะระบุรุ่น iPad ของคุณได้อย่างไร
Apple ได้เปิดตัว iPad ไปแล้วไม่กี่ประเภท และผู้ใช้ทั่วไปเริ่มสับสนเมื่อต้องการทราบว่าตนเป็นเจ้าของอุปกรณ์ใด
จะตรวจสอบรุ่น iPad ได้อย่างไร?
พูดตามตรง ฉันไม่ชอบวิธีการที่ซับซ้อนซึ่งอาจใช้เวลานาน ดังนั้นฉันจะพูดถึงเฉพาะเร็วที่สุดและ วิธีง่ายๆการจดจำรุ่น iPad
เมื่อคุณเริ่มเข้าใจปัญหานี้ ปรากฎว่ามีหลายวิธี แต่ฉันตัดสินใจที่จะช่วยคุณดังนั้นวิธีที่ง่ายที่สุดจึงอยู่ในบทความนี้เท่านั้น
จะหารุ่น iPad โดยใช้ AIDA64 ได้อย่างไร
สำหรับผู้ที่มีความรู้เกี่ยวกับคอมพิวเตอร์เพียงเล็กน้อย อาจรู้จักโปรแกรมอย่าง AIDA64 และมักจะใช้เพื่อกำหนดการกำหนดค่าพีซี
ไม่นานมานี้ โปรแกรมนี้ปรากฏบนระบบปฏิบัติการ iOS เป็นบริการฟรีโดยสมบูรณ์และจะช่วยให้คุณระบุรุ่นของ iPad และคุณลักษณะทั้งหมดได้อย่างง่ายดาย
ก่อนอื่นให้ไปที่ App Store และดาวน์โหลดโปรแกรม หรือตามลิงค์: 
จากนั้นเรารันโปรแกรมและพบสิ่งนี้: 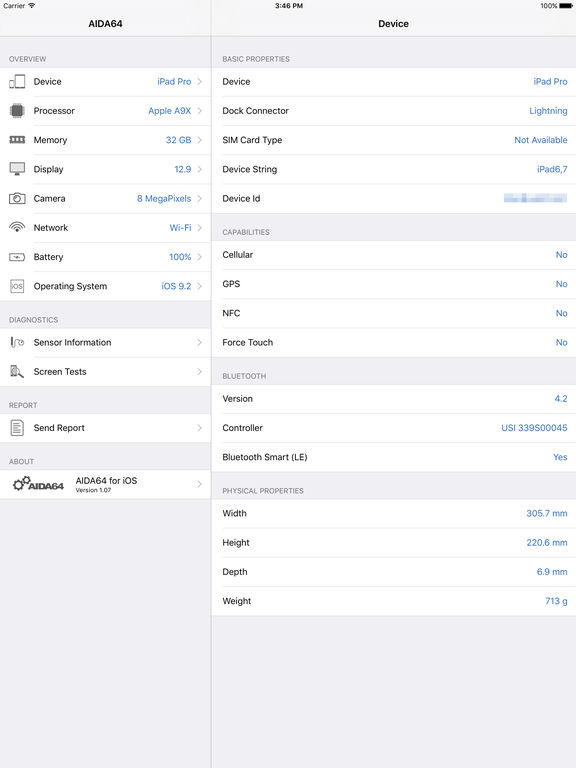
อย่างที่คุณเห็นนอกเหนือจากรุ่นแล้วคุณยังสามารถค้นหาคุณสมบัติทั้งหมดของแท็บเล็ตของคุณได้อย่างแน่นอน บางทีคุณอาจจะได้เรียนรู้สิ่งที่น่าสนใจที่คุณไม่เคยรู้มาก่อน
จะระบุ iPad ตามหมายเลขรุ่นได้อย่างไร
หากคุณไม่สามารถเชื่อมต่ออินเทอร์เน็ตบน iPad ได้แสดงว่ามีวิธีที่เชื่อถือได้และผ่านการพิสูจน์แล้วซึ่งใช้งานได้ร้อยเปอร์เซ็นต์ 
เมื่อใช้มันคุณจะพบไม่เพียง แต่รุ่นเท่านั้น แต่ยังรวมถึงการกำหนดค่าเฉพาะที่อยู่ในมือของคุณอีกด้วย ฉันกำลังพูดถึงหมายเลขรุ่น
เราพลิกแท็บเล็ตของคุณแล้วมองหาคำจารึกทางด้านขวาซึ่งด้านหน้าจะมีคำว่า "รุ่น" จากนั้นจะมีตัวอักษร "A" และตัวเลข เราจำและมองหาหมายเลขของเราบนป้าย
| หมายเลขรุ่น | แบบอย่าง | ปีที่ออก | หน่วยความจำ |
| A1219 | ไอแพด Wi-Fi | 2010 | 16, 32, 64GB |
| A1337 | ไอแพด Wi-Fi + 3G | ||
| A1395 | ไอแพด 2 Wi-Fi | 2011 | 16, 32, 64GB |
| A1396 | ไอแพด 2 (รุ่น GSM) | ||
| A1397 | iPad 2 (รุ่น CDMA) | ||
| A1416 | ไอแพด 3 Wi-Fi | 2012 | 16, 32, 64GB |
| A1430 | iPad 3 Wi-Fi + เซลลูล่าร์ | ||
| A1403 | iPad 3 Wi-Fi + เซลลูล่าร์ (VZ) | ||
| A1458 | ไอแพด 4 Wi-Fi | สิ้นปี 2555 | 16, 32, 64, 128GB |
| A1459 | iPad 4 Wi-Fi + เซลลูล่าร์ | ||
| A1460 | iPad 4 Wi-Fi + เซลลูล่าร์ (MM) | ||
| A1432 | ไอแพด มินิ Wi-Fi | สิ้นปี 2555 | 16, 32, 64GB |
| A1454 | iPad mini Wi-Fi + เซลลูล่าร์ | ||
| A1455 | iPad mini Wi-Fi + เซลลูล่าร์ (MM) | ||
| A1489 | ไอแพด มินิ 2 Wi-Fi | สิ้นปี 2556 | 16, 32, 64, 128GB |
| A1490 | iPad mini 2 Wi-Fi + เซลลูล่าร์ | ||
| A1491 | iPad mini 2 Wi-Fi + เซลลูล่าร์ (TD-LTE) | ต้นปี 2014 | |
| A1599 | ไอแพด มินิ3 | สิ้นปี 2557 | 16, 64, 128GB |
| A1600 | ไอแพด มินิ 3 Wi-Fi + Cellular | ||
| A1538 | ไอแพดมินิ4 | สิ้นปี 2558 | 16, 32, 64, 128GB |
| A1550 | iPad mini 4 Wi-Fi + Cellular | ||
| A1474 | ไอแพดแอร์ Wi-Fi | สิ้นปี 2556 | 16, 32, 64, 128GB |
| A1475 | iPad Air Wi-Fi + เซลลูล่าร์ | ||
| A1476 | iPad Air Wi-Fi + เซลลูล่าร์ (TD-LTE) | ต้นปี 2014 | |
| A1566 | ไอแพดแอร์2 | สิ้นปี 2557 | 16, 32, 64, 128GB |
| A1567 | iPad Air 2 Wi-Fi + Cellular | ||
| A1584 | ไอแพดโปร | 2015 | 32, 128, 256GB |
| A1652 | iPad Pro Wi-Fi + เซลลูล่าร์ | ||
| A1673 | ไอแพดโปร | 2016 | 32, 128, 256GB |
| A1674/A1675 | iPad Pro Wi-Fi + เซลลูล่าร์ |
นี่คือ iPad ทุกรุ่นที่เปิดตัวในช่วงหลายปีที่ผ่านมา หากต้องการค้นหาโมเดลของคุณอย่างแม่นยำ เพียงกด Ctrl+F แล้วเขียนโมเดลของคุณ จากนั้นจะถูกไฮไลต์บนหน้า
เมื่อมี iPad ใหม่ออกมา ฉันจะอัปเดตตารางนี้เพื่อให้คุณสามารถค้นหารุ่นของคุณได้ เรามาดูวิธีสุดท้ายกันดีกว่า
จะหารุ่น iPad ของคุณโดยใช้ iTunes ได้อย่างไร
วิธีสุดท้ายในการกำหนดรุ่น iPad ซึ่งมีสิทธิ์มีอยู่นั้นทำได้โดยใช้ iTunes ทั่วไป 
การใช้วิธีนี้นั้นง่ายมาก:
- เชื่อมต่อแท็บเล็ตเข้ากับคอมพิวเตอร์ของคุณ
- เปิด iTunes และไปที่หน้าอุปกรณ์
- เราเห็นรุ่น iPad ของเรา
เช่นเดียวกันนี้สามารถทำได้กับอุปกรณ์ Apple ใดก็ได้ และสะดวกพอที่จะเตือนคุณอยู่เสมอว่าอุปกรณ์ของคุณล้าสมัยแค่ไหน
ข้อสรุป
บทความนี้ไม่ยาวเกินไป แต่มีข้อมูลเพียงพอสำหรับคุณในการค้นหารุ่นของ iPad ที่คุณชื่นชอบ
มีอีกหลายวิธี แต่ฉันคิดว่าสามวิธีนี้เป็นวิธีที่ง่ายที่สุดและคุณจะใช้เวลาน้อยมากกับมัน
ไม่ใช่ทุกคนที่สามารถซื้อ iPhone 6 หรือ iPhone 6 Plus ใหม่เอี่ยมได้ หากคุณเป็นหนึ่งในนั้น แต่ต้องการ iPhone จริงๆ (ไม่จำเป็นต้องเป็นรุ่นล่าสุด) ก็สมเหตุสมผลที่จะซื้อในตลาดรองนั่นคือ "มือสอง" วิธีการทำเช่นนี้โดยไม่มีผลกระทบในรูปแบบของฮาร์ดแวร์และซอฟต์แวร์ทำงานผิดปกติ โปรดอ่านอย่างละเอียด
รับซื้อไอโฟนมือสอง. ทางเลือกของผู้ขาย
หากนี่เป็นครั้งแรกที่คุณซื้อผลิตภัณฑ์มือสองทางออนไลน์ โปรดทราบว่าในตลาดรองมีผู้หลอกลวงมากกว่าผู้ขายที่ซื่อสัตย์หลายเท่า ดังนั้นควรระมัดระวังในการเลือกผู้ขาย คำแนะนำ: อย่าไว้ใจใคร!

รุ่นของผู้ขาย iPhone มือสองที่ดีและสมเหตุสมผลมีลักษณะดังนี้:
- ไม่ซ่อนหมายเลขโทรศัพท์ติดต่อของเขา
- จะไม่ปฏิเสธการประชุมส่วนตัว
- จะไม่ปฏิเสธที่จะตรวจสอบสถานะของโทรศัพท์
- จะไม่แจก iPhone ของคุณในราคาที่ต่ำกว่าค่าเฉลี่ยในตลาดรอง แม้ว่าคุณจะสามารถต่อรองราคาได้ทันทีก็ตาม
ครบชุด
ซื้อ iPhone มือสองที่มีการกำหนดค่าจากโรงงาน และหากเป็นไปได้ ให้ซื้อพร้อมใบเสร็จจากร้านค้า จะต้องใช้สิ่งหลังเมื่อติดต่อฝ่ายสนับสนุนของ Apple เพื่อควบคุมอีกครั้ง
ชุดไอโฟน:
- สมาร์ทโฟน
- กล่องแบรนด์พร้อมบาร์โค้ดและข้อมูลเกี่ยวกับอุปกรณ์ (รุ่น หมายเลขชุด หมายเลขซีเรียล และ IMEI)
- ที่ชาร์จ.
- สายยูเอสบี
- ชุดหูฟัง Apple EarPods แบบมีสายพร้อมปุ่มควบคุมและไมโครโฟน
- ตัวถอดซิมการ์ด
- เอกสารประกอบ

ไม่ใช่เรื่องสำคัญหาก iPhone ที่คุณใช้ไม่มีแหล่งจ่ายไฟ, สาย USB, หูฟัง, คลิปหนีบกระดาษ หรือคำแนะนำมาให้ สิ่งสำคัญคือต้องมีกล่องเดิม (สำหรับรองรับ)
ตรวจสอบว่าข้อมูลในการตั้งค่า iPhone ตรงกับบรรจุภัณฑ์เดิม
ตรวจสอบว่าข้อมูลบนกล่องตรงกันหรือไม่ในการตั้งค่า iPhone ในเมนู "ทั่วไป -> เกี่ยวกับอุปกรณ์นี้" และบนฝาหลังของอุปกรณ์ ข้อมูลต่อไปนี้จะต้องสอดคล้อง:
- แบบอย่าง- ตัวอย่างเช่น ME305LL/A.
- หมายเลขซีเรียล(ไม่ได้ระบุไว้ที่ฝาหลังของอุปกรณ์)
- อีมี่- เปรียบเทียบตัวระบุที่ระบุในข้อมูลอุปกรณ์บนกล่องและบนถาดซิมการ์ด

หากข้อมูลใดๆ บนกล่อง ในการตั้งค่าโทรศัพท์ และในถาดซิมการ์ดแตกต่างกัน แสดงว่าอุปกรณ์ได้รับการซ่อมแซมแล้ว สามารถตรวจสอบได้โดยใช้หมายเลขซีเรียลและ IMEI

วิดีโอเกี่ยวกับวิธีค้นหาหมายเลขซีเรียล
วิธีตรวจสอบว่า iPhone เป็นของแท้ตามหมายเลขซีเรียลหรือไม่
ในหน้าพิเศษของเว็บไซต์อย่างเป็นทางการของ Apple (ตรวจสอบบริการและการสนับสนุนของคุณ) ให้ป้อนหมายเลขประจำเครื่องของ iPhone ในช่องที่เหมาะสม

หากอุปกรณ์เป็นของแท้ ระบบจะจดจำรุ่นและแสดงข้อมูลเกี่ยวกับสถานะการรับประกัน สิ่งสำคัญคือต้องเลือกช่อง "วันที่ซื้อที่ถูกต้อง" ซึ่งเป็นการยืนยันว่าอุปกรณ์นั้นเป็นของแท้และซื้อจาก Apple
หากผ่านไปนานกว่าหนึ่งปีนับตั้งแต่ซื้ออุปกรณ์ การรับประกันระหว่างประเทศของ Apple จะไม่มีผลกับอุปกรณ์อีกต่อไป ข้อมูลเกี่ยวกับสิ่งนี้อยู่ในบรรทัด: “การสนับสนุนทางเทคนิคทางโทรศัพท์” ( การสนับสนุนทางเทคนิคทางโทรศัพท์) และ “ความคุ้มครองการซ่อมแซมและการบริการ”
หากคุณต้องการข้อมูลเพิ่มเติม คุณสามารถระบุได้โดยใช้หมายเลขซีเรียลเดียวกัน: รุ่นโทรศัพท์ ประเทศที่ผลิต หมายเลขระบุและหมายเลขรุ่น หลัก ข้อมูลจำเพาะ(ความเร็วสัญญาณนาฬิกาของโปรเซสเซอร์ ความละเอียดหน้าจอ สีของเคส ขนาดหน่วยความจำ) ปีและเดือนที่ผลิต รวมถึงผู้ผลิต

ตัวอย่างการตรวจสอบ iPhone 5s ของฉันด้วยหมายเลขซีเรียล:
- หมายเลขซีเรียล: F18LND37FF9R
- ชื่อที่ดี: iPhone 5s (GSM/อเมริกาเหนือ)
- รุ่นเครื่อง: iPhone6.1
- ชื่อสกุล: A1533
- หมายเลขรุ่น: ME296
- กลุ่ม 1: ไอโฟน
- กลุ่ม 2:
- รุ่น:
- ความเร็วซีพียู: 1.3MHz
- ขนาดหน้าจอ: 4 นิ้ว
- ความละเอียดหน้าจอ: 1136×640 พิกเซล
- สี: เทาสเปซเกรย์
- ปีที่ผลิต: 2013
- สัปดาห์การผลิต: 45 (พฤศจิกายน)
- รุ่นที่แนะนำ: 2013
- ความจุ: 16GB
- หน่วยความจำ - รส: xx
- โรงงาน: F1 (จีน เจิ้งโจว - Foxconn)
ซึ่งหมายความว่าฉันมี iPhone 5s ขนาด 16 GB, GSM รุ่น A1533 สีเทาซึ่งผลิตที่โรงงานเจิ้งโจวของ Foxconn ในเดือนพฤศจิกายน 2556
คุณยังสามารถระบุ iPhone ที่กู้คืนโดยผู้ผลิต (ตกแต่งใหม่) ด้วยหมายเลขประจำเครื่องได้ สำหรับอุปกรณ์ดังกล่าว หมายเลขซีเรียลเริ่มต้นที่ "5K"
เพื่อให้ง่ายขึ้นสำหรับคุณ ฉันจึงได้บันทึกวิดีโอเกี่ยวกับวิธีตรวจสอบหมายเลขซีเรียลของ iPhone:
วิธีตรวจสอบ iPhone ด้วย IMEI
ข้อมูลที่ครอบคลุมเกี่ยวกับ iPhone (และไม่เพียงเท่านั้น) สามารถรับได้โดยใช้ International Mobile Equipment Identity (IMEI - International Mobile Equipment Identity) เป็นต้น

IMEI ของ iPhone สลักอยู่บนฝาหลังและถาดซิมการ์ด ซึ่งระบุไว้บนฉลากบาร์โค้ดบนบรรจุภัณฑ์และใน “การตั้งค่า -> ทั่วไป -> เกี่ยวกับอุปกรณ์นี้” ในแอปพลิเคชัน "โทรศัพท์" ให้ป้อนชุดค่าผสม " #06# " และ IMEI ของ iPhone จะแสดงบนหน้าจอ
สั้น:หากคุณไม่เคยเป็นเจ้าของ iPhone และไม่สามารถระบุความเป็นต้นฉบับได้ รูปร่างตรวจสอบ iPhone ตามหมายเลขซีเรียลบนเว็บไซต์อย่างเป็นทางการของ Apple และตรวจสอบข้อมูลในข้อมูลอุปกรณ์และบนบรรจุภัณฑ์ มันเพียงพอแล้ว.
สำหรับการอ้างอิง:หากในการตั้งค่า iPhone ไม่มีข้อมูลในบรรทัด "ที่อยู่ Wi-Fi", "Bluetooth" หรือ "เฟิร์มแวร์โมเด็ม" ในข้อมูลอุปกรณ์ แสดงว่าโมดูล Wi-Fi, Bluetooth หรือโมเด็มไม่ทำงานตามลำดับ
การตรวจสอบ iPhone ที่ใช้แล้วว่ามีความเสียหายทางกลไกหรือไม่
ตรวจสอบ iPhone ด้วยสายตาและตรวจสอบ:
- สภาพของคดี.เป็นที่พึงประสงค์ว่าอุปกรณ์ไม่มีชิปรอยขีดข่วนและรอยบุบ

- การควบคุม(ปุ่มโฮมและปุ่มเปิด/ปิด ปุ่มปรับระดับเสียง สวิตช์โหมดการสั่น) ปุ่มต่างๆ ควรทำงานอย่างนุ่มนวลและเงียบเชียบ และไม่ควรติดหรือตกหล่น อุปกรณ์ควรตอบสนองต่อการกดปุ่มทันที
- เข้าใจไอโฟนมั้ย?หูฟัง (ถัดจากกล้องหน้า) ควรปิดด้วยตาข่าย หัวสกรูที่ด้านล่างของขั้วต่อการชาร์จ/ซิงค์จะต้องไม่เสียหาย

- ได้รับการปรับปรุงใหม่หรือไม่?เฉดสีของปุ่ม Home และกระจกป้องกันควรเหมือนกัน พอร์ตชาร์จ/ซิงค์และแจ็คหูฟังจะต้องตรงกับสีของ iPhone กดลงบนหน้าจอทัชแพดเดิมไม่ "ลอย" (การกดไม่ทิ้งรอย)

- iPhone Neverlock (ปลดล็อค) หรือ "ล็อค"ถอดถาดซิมการ์ดออก ไม่ควรมีการวางซ้อนสำหรับซิมการ์ด (อะแดปเตอร์สำหรับการปลดล็อคฮาร์ดแวร์ Gevey หรือ r-Sim) ใส่ซิมการ์ดของคุณ - การเชื่อมต่อ iPhone ที่ปลดล็อคแล้วเข้ากับเครือข่ายเซลลูล่าร์ทำได้อย่างรวดเร็ว

- ทัชแพดปลดล็อค iPhone ของคุณ กดนิ้วของคุณบนหน้าจอค้างไว้จนกระทั่งไอคอนแอพพลิเคชั่นเริ่ม “เต้น” แล้วค่อยๆ ลากไอคอนใดๆ บนหน้าจอ ไม่ควร "หลุด" ออกจากนิ้ว
- ลำโพงและไมโครโฟนโทรหาใครสักคน คุณและคุณควรจะได้ยินอย่างชัดเจน (บางครั้งสิ่งนี้ก็ขึ้นอยู่กับคุณภาพของการเชื่อมต่อด้วย)
- โมดูลไวไฟเปิด Wi-Fi และเชื่อมต่อกับเครือข่ายไร้สาย ตรวจสอบการเข้าถึงอินเทอร์เน็ตของคุณใน Safari เมื่อเย็น โมดูล Wi-Fi จะทำงานอย่างถูกต้อง - อาการเสียจะปรากฏขึ้นหลังจากทำความร้อน ดังนั้นอย่าปิด Wi-Fi เป็นเวลาอย่างน้อยอีก 5 นาที

- กล้องและระบบออโต้โฟกัสเปิดแอป Camera แตะบริเวณหน้าจอเพื่อโฟกัสอัตโนมัติ
- เซ็นเซอร์ความใกล้ชิดโทรหาใครสักคนระหว่างการสนทนา - ใช้นิ้วปิดไว้ ส่วนบนหน้าจอทางด้านขวาของลำโพง - หน้าจอควรมืดลง
- มาตรความเร่งเปิดแอปพลิเคชันมาตรฐาน (ข้อความ รายชื่อ ปฏิทิน รูปภาพ) หมุน iPhone - หน้าจอควรหมุนตามอุปกรณ์
- หูฟัง.เสียบชุดหูฟังของคุณเข้ากับแจ็คหูฟัง เปิดแอพ Music และเล่น ตรวจสอบการควบคุมระดับเสียง สวิตช์แทร็ก และการควบคุมการเล่น
- สัมผัสกับน้ำ.ฉายไฟฉายเข้าไปในช่องเสียบหูฟัง หากคุณพบเครื่องหมายสีแดง (ตัวบ่งชี้ความชื้น) แสดงว่าอุปกรณ์สัมผัสกับน้ำ

- ลำโพงภายนอกเปิดเล่นเพลงเสียงควรจะชัดเจนไม่มีเสียงฮืด ๆ
- ลอกฟิล์มกันรอยออก พวกมันซ่อนรอยขีดข่วน
ตรวจสอบการล็อค iPhone โดยใช้ Apple ID
ความคิดริเริ่ม สภาพภายนอก และประสิทธิภาพของ iPhone ที่ใช้แล้วเป็นสิ่งสำคัญ แต่แม้แต่อุปกรณ์ดั้งเดิมที่ใช้งานได้เต็มรูปแบบและภายนอกที่สมบูรณ์แบบก็ยังไร้ประโยชน์อย่างแน่นอนหากถูกบล็อกโดยล็อคการเปิดใช้งาน iPhone ที่เปิดใช้งานฟังก์ชัน “ ” ไว้ไม่สามารถทำได้
ขอบคุณ เป็นเวลานานการสนับสนุนและบริการทำให้อุปกรณ์ Apple กลายเป็นหนึ่งในอุปกรณ์ที่ได้รับความนิยมมากที่สุดในโลก แน่นอนว่าความสะดวกในการใช้งานฝีมือการผลิตและฮาร์ดแวร์ของอุปกรณ์โดยเฉพาะระบบปฏิบัติการมือถือก็สมควรได้รับความสนใจเช่นกัน ระบบไอโอเอสซึ่งเป็นหนึ่งในเหตุผลหลักในการซื้ออุปกรณ์ Apple และบ่อยกว่าของใหม่ แต่เป็นของมือสองเพราะราคาของอุปกรณ์ลดลงอย่างมากเมื่อเวลาผ่านไปและคุณจะได้รับ iPad อันล้ำค่าสำหรับการอ่าน เล่น ท่องเว็บหรือชมภาพยนตร์ในราคาที่ถูกกว่ามาก ในเอกสารนี้ เราจะให้คำแนะนำจากวิศวกรแก่ผู้ที่วางแผนจะซื้อ iPad มือสอง แต่ไม่รู้ว่าจะต้องมองหาอะไรเมื่อซื้อและมีข้อผิดพลาดอะไรบ้างที่รออยู่
กฎหลักในการซื้ออุปกรณ์มือสองคือไม่ต้องรีบร้อน การตรวจสอบอุปกรณ์อย่างรวดเร็วและการซื้ออย่างรวดเร็วไม่เพียงแต่ทำให้เสียความรู้สึกโดยรวมของการทำงานของอุปกรณ์เท่านั้น แต่ยังบังคับให้คุณต้องเสียเงินเพิ่มในการซ่อมแซมหรือเปลี่ยนชิ้นส่วนอะไหล่อีกด้วย เมื่อคุณรับ iPad ที่ใช้แล้ว สิ่งแรกที่คุณต้องทำคือทำการตรวจสอบชิปและรอยขีดข่วนจากภายนอก อย่าลืมใส่ใจกับรูปทรงของเคส - iPad ควรเรียบเนียนโดยไม่โค้งงอ ตรวจสอบขอบของโมดูลจอแสดงผลรอบปริมณฑลทั้งหมด - หากคุณสังเกตเห็นว่ากระจกยื่นออกมาเล็กน้อยคุณควรถามเจ้าของเกี่ยวกับประวัติการบริการอย่างแน่นอน
ให้ความสนใจกับบรรจุภัณฑ์ทันที - การไม่มีกล่องและอุปกรณ์เสริมดั้งเดิมควรแจ้งเตือนคุณ บ่อยครั้งที่อุปกรณ์ดังกล่าวถูกขโมยและที่ชาร์จและหูฟังส่วนใหญ่เป็นของปลอมราคาถูก หากคุณยังคงมีกล่องอยู่ อย่าลืมเปรียบเทียบหมายเลขซีเรียลที่วางไว้กับหมายเลขเดียวกันในการตั้งค่า iPad (หรือที่แผงด้านหลังของแท็บเล็ต) - รหัส 16 หลักจะต้องตรงกัน

น่าเสียดายที่ iPad (ยกเว้นรุ่นแรก) ไม่มีเซ็นเซอร์ความชื้นเช่น iPhone และ iPod ดังนั้นจึงเป็นไปได้ที่จะระบุได้ว่าแท็บเล็ตนั้น "ถูกทำให้ร้อน" หรือไม่เฉพาะหลังจากเปิดและตรวจสอบอย่างระมัดระวังเท่านั้น อย่างไรก็ตาม การตรวจสอบเบื้องต้นและการตรวจสอบการทำงานของขั้วต่อภายนอกทั้งหมดในกรณีนี้ จะช่วยระบุส่วนที่มีปัญหาได้ ในการดำเนินการนี้ เราขอแนะนำให้นำหูฟังติดตัวไปด้วย และหากเป็นไปได้ ให้พบกับผู้ขายภายในอาคารเพื่อตรวจสอบการชาร์จจากเต้ารับ (ในขณะเดียวกันก็ตรวจสอบการทำงานของทั้งอุปกรณ์เสริมที่ให้มาและขั้วต่อ 30 พิน/ไลท์นิ่ง) แต่คุณสามารถใช้แบตเตอรี่ภายนอกได้สิ่งสำคัญคือกระแสไฟที่จ่ายเกินหรือเท่ากับ 1A เนื่องจากคุณจะไม่สามารถชาร์จ iPad จากแล็ปท็อปได้ (เอาต์พุต USB มาตรฐานของคอมพิวเตอร์จะให้ +- 0.5A)

ถัดมาเป็นหน้าจอสัมผัส ที่ง่ายที่สุดและ วิธีการที่มีประสิทธิภาพตรวจสอบการทำงานของเซ็นเซอร์ - กดไอคอนบนจอแสดงผลค้างไว้เพื่อเรียกเมนู "กระวนกระวายใจ" แล้วค่อยๆ เลื่อนไปทั่วทั้งพื้นที่แสดงผล หากทางลัดเคลื่อนที่ได้โดยไม่มีปัญหา แสดงว่าทุกอย่างใช้ได้ดีกับหน้าจอสัมผัส มิฉะนั้น ในบริเวณที่ไม่ทำงาน ไอคอนจะหลุดออกจากนิ้วของคุณ สถานการณ์นี้ยังเกิดขึ้นได้หลังจากติดตั้งโมดูลจอแสดงผลคุณภาพต่ำ ดังนั้น โปรดตรวจสอบข้อต่อระหว่างจอแสดงผลและตัวเครื่องอย่างระมัดระวังอีกครั้ง เปรียบเทียบสีของกรอบและปุ่มต่างๆ - ควรตรงกันและไม่มีสีแตกต่างกัน หากผู้ขายอ้างว่าจอแสดงผลเปลี่ยนเป็น "ดั้งเดิม" เราขอแนะนำให้คุณอ่านซึ่งเกี่ยวข้องกับ iPad ด้วย

หลังจากการตรวจสอบแล้ว คุณจะต้องทดสอบการทำงานขององค์ประกอบทางกลทั้งหมดของอุปกรณ์อย่างแน่นอน และนี่คือปุ่มโฮม (รวมกับเซ็นเซอร์ Touch ID ใน Air 2 และรุ่นน้อง) ปุ่มปรับระดับเสียง และคันโยกสวิตช์โหมด (เริ่มจาก iPad Air 2 หายไป) หากแท็บเล็ตติดตั้งเครื่องสแกนลายนิ้วมือ Touch ID คุณจะต้องตรวจสอบการทำงานของเครื่องโดยบันทึกลายนิ้วมือของคุณเองในการตั้งค่า
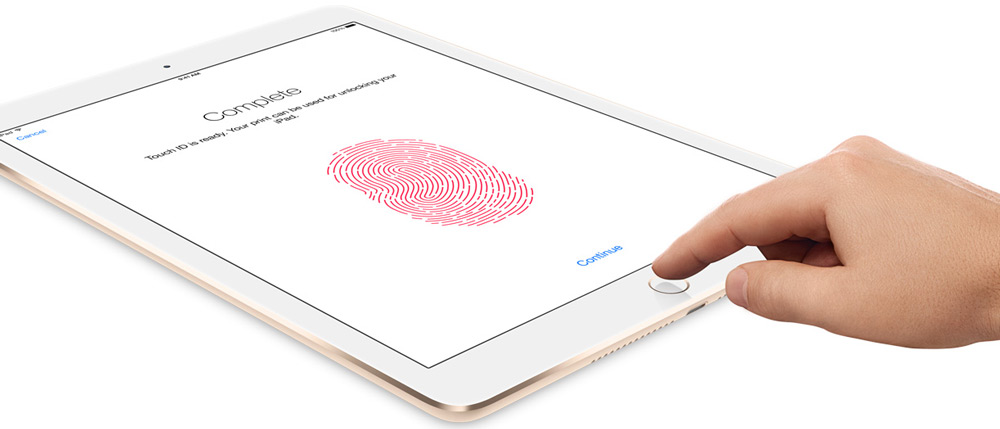
หลังจากนี้ คุณจะต้องทดสอบการทำงานของโมดูลไร้สายอย่างแน่นอน: บลูทูธ, Wi-Fi และ 3G (หากเป็นรุ่นติดตั้ง) รวมถึงกล้อง iPad เตรียมตัวล่วงหน้าสำหรับการตรวจสอบดังกล่าวและนำซิมการ์ดที่เหมาะสมติดตัวไปด้วย
หนึ่งในขั้นตอนที่สำคัญที่สุดคือการยกเลิกการเชื่อมโยงจากบัญชีของเจ้าของคนก่อนในการตั้งค่า → iCloud และ → App Store ควรไปที่เว็บไซต์ Apple เพิ่มเติมและตรวจสอบการล็อคการเปิดใช้งานเนื่องจากใน iOS เวอร์ชันใดเวอร์ชันหนึ่งฟิลด์ iCloud สามารถซ่อนได้อย่างสมบูรณ์
เราขอเตือนคุณว่าในเวิร์กช็อป UiPservice คุณสามารถใช้บริการวินิจฉัยก่อนการขายจากทั้งผู้ซื้อและผู้ขายได้ สิ่งที่คุณต้องทำคือติดต่อ
คุณสมบัติอย่างหนึ่งของเทคโนโลยี Apple คือไม่มีชื่อรุ่นอยู่ ตัวอย่างเช่นบนแท็บเล็ต คอมพิวเตอร์ไอแพดมันเขียนง่ายๆ ว่า "iPad" และมันไม่ง่ายเลยที่จะเข้าใจว่าเป็นรุ่นใด
ในความเป็นจริง ข้อมูลที่จำเป็นทั้งหมดอยู่ในเคส คุณเพียงแค่ต้องรู้คุณสมบัติบางอย่างของเทคโนโลยี Apple ในเนื้อหานี้ เราจะสาธิตสามวิธีในการค้นหารุ่น iPad ตามข้อมูลที่ระบุบนเคสของอุปกรณ์
หากคุณต้องการทราบว่าคุณมี iPad ประเภทใด คุณสามารถทำได้โดยตรวจสอบหมายเลขประจำเครื่องบนเว็บไซต์ Apple การตรวจสอบนี้ออกแบบมาเพื่อตรวจสอบว่า iPad ของคุณถูกกฎหมายหรือไม่ และคุณมีสิทธิ์รับบริการและความช่วยเหลือจาก Apple หรือไม่ แต่คุณสามารถใช้การตรวจสอบนี้เพื่อดูว่าคุณมี iPad รุ่นใด
หากต้องการใช้วิธีนี้ คุณต้องไปที่หน้าดังกล่าว ป้อนหมายเลขซีเรียลของ iPad ซึ่งระบุไว้ที่ด้านหลังของอุปกรณ์ ป้อนรหัสยืนยันแล้วคลิกปุ่ม "ดำเนินการต่อ"
ควรสังเกตว่าหมายเลขซีเรียลที่ด้านหลังของ iPad เขียนด้วยแบบอักษรที่เล็กและบางมาก ดังนั้นการป้อนให้ถูกต้องในครั้งแรกอาจเป็นเรื่องยาก และจำนวนครั้งในการป้อนนั้นมีจำกัด

เมื่อคุณป้อนทุกอย่างถูกต้องแล้ว หน้าเว็บจะปรากฏขึ้นพร้อมกับข้อมูลเกี่ยวกับคุณสมบัติของคุณสำหรับบริการและการสนับสนุน

ในบรรดาข้อมูลอื่นๆ รุ่น iPad ของคุณจะถูกระบุในหน้านี้
การกำหนดรุ่น iPad ด้วยหมายเลข
นอกจากซีเรียลนัมเบอร์แล้ว ยังมีข้อมูลอื่นๆ อีกมากมายที่ด้านหลังของ iPad มีหมายเลขรุ่นที่นี่ซึ่งคุณสามารถใช้ค้นหาชื่อรุ่นจริงได้ หมายเลขรุ่นอยู่ที่ท้ายบรรทัดแรกและดูเหมือนคำว่า “รุ่น” ตามด้วยตัวอักษร “A” และตัวเลข เช่น ด้านหลังอาจระบุรุ่น A1455, A1430, A1460, A1432, A1396 หรือหมายเลขอื่นที่คล้ายคลึงกัน
หากต้องการทราบว่าคุณมี iPad ประเภทใด คุณต้องตรวจสอบหมายเลขรุ่นตามตารางด้านล่าง เพียงมองหาหมายเลขรุ่นในคอลัมน์ "หมายเลข" และมองหาชื่อรุ่นในคอลัมน์ "ชื่อ"
รุ่นและเจเนอเรชั่นของ iPad
iPad Air รุ่นและเจเนอเรชั่น
| ไอแพดแอร์ | A1474, A1475, A1476 |
| ไอแพดแอร์2 | A1566, A1567 |
| ไอแพดแอร์3 | A2152, A2123, A2153, A2154 |
iPad Pro รุ่นและเจเนอเรชั่น
| ไอแพดโปร 12.9 นิ้ว | A1584, A1652 |
| ไอแพดโปร 9.7 นิ้ว | A1673, A1674, A1675 |
| ไอแพดโปร 10.5 นิ้ว | A1701, A1709 |
| ไอแพดโปร 12.9 นิ้ว รุ่นที่ 2 |
A1670, A1671 |
| ไอแพดโปร 12.9 นิ้ว รุ่นที่ 3 |
A1876, A2014, A1895, A1983 |
| ไอแพดโปร 11 นิ้ว | A1980, A2013, A1934, A1979 |
คุณยังสามารถป้อนหมายเลขรุ่นลงในเครื่องมือค้นหาใดก็ได้ และผลการค้นหาจะระบุชื่อรุ่นที่ตรงกับหมายเลขนี้อย่างแน่นอน
ดูชื่อรุ่น iPad ของคุณใน iTunes
หากคุณมีคอมพิวเตอร์ที่ติดตั้ง iTunes และมีสายเคเบิลสำหรับเชื่อมต่อ iPad คุณสามารถดูชื่อรุ่นได้ผ่าน iTunes ในการดำเนินการนี้ เพียงเชื่อมต่อ iPad ของคุณเข้ากับคอมพิวเตอร์ เปิด iTunes แล้วคลิกไอคอน iPad ที่ปรากฏที่มุมซ้ายบนของหน้าต่าง

นี่จะนำคุณไปสู่การตั้งค่า iPad ที่นี่ที่มุมขวาบนของหน้าต่าง ชื่อรุ่น iPad ของคุณจะถูกระบุ

ข้อมูลอื่นๆ จะมีอยู่ที่นี่ เช่น หมายเลขซีเรียลของ iPad, เวอร์ชัน iOS และอื่นๆ อีกมากมาย
คุณไม่ต้องกังวลว่า iPhone จะเป็นของแท้หรือไม่หากซื้ออุปกรณ์ที่ร้านฮาร์ดแวร์หรือที่สำนักงานเครือข่ายเซลลูล่าร์แห่งใดแห่งหนึ่งเช่น MTS หรือ Svyaznoy แต่ถ้าคุณตั้งใจจะสั่งซื้อ iPhone ผ่านทางอินเทอร์เน็ต (เช่นจากร้านค้าในจีน) หรือซื้ออุปกรณ์ "จากมือ" คุณต้องระมัดระวังและยืนยันในการตรวจสอบเบื้องต้นเกี่ยวกับความถูกต้องของอุปกรณ์ผ่านทางอินเทอร์เน็ต
วิธีนี้เหมาะสมที่สุด เพราะในการใช้งานคุณไม่จำเป็นต้องเปิดกล่องและนำอุปกรณ์ออกมาเองด้วยซ้ำ ทำตามคำสั่ง:
ขั้นตอนที่ 1- ค้นหาหมายเลขซีเรียลของอุปกรณ์บนบรรจุภัณฑ์ - ควรอยู่ที่นั้น พื้นผิวด้านหลังกล่องระหว่าง IMEI และหมายเลขแบทช์ (หมายเลขชิ้นส่วน) หมายเลขซีเรียลประกอบด้วยอักขระ 11 หรือ 12 ตัว (ตัวเลขและตัวอักษร)
ที่มา: Cheereboway.tumblr.com
หาก iPhone ถูกพิมพ์และเปิดใช้งาน ให้ตรวจสอบ “หมายเลขซีเรียล” บนบรรจุภัณฑ์และในการตั้งค่าอุปกรณ์ (เส้นทาง “ การตั้งค่า» — « ขั้นพื้นฐาน» — « เกี่ยวกับอุปกรณ์นี้»).


