08.10.2021
Ako skontrolovať iPad podľa sériového čísla a kedy je to potrebné. Ako skontrolovať pravosť vášho iPadu alebo iPhone pomocou sériového čísla? Ako skontrolovať, či je iPad skutočný
Dnešná téma článku bude veľmi zaujímavá a užitočná, pretože vám poviem, ako môžete určiť model svojho iPadu.
Apple už vydal niekoľko typov iPadov a bežní používatelia začínajú byť zmätení, keď chcú vedieť, aké zariadenie vlastnia.
Ako určiť model iPadu?
Úprimne povedané, nemám rád zložité metódy, ktoré môžu zabrať veľa času. Preto budem hovoriť len o najrýchlejších a jednoduchými spôsobmi Rozpoznanie modelu iPadu.
Keď začnete chápať tento problém, ukáže sa, že existuje veľa spôsobov. Ale rozhodol som sa vám pomôcť a preto tie najjednoduchšie z nich sú len v tomto článku.
Ako zistiť model iPadu pomocou AIDA64?
Pre tých, ktorí sa trochu vyznajú v počítačoch, pravdepodobne poznajú program ako AIDA64 a zvyčajne sa používa na určenie konfigurácie PC.
Nie je to tak dávno, čo sa tento program objavil pre operačný systém iOS. Je úplne zadarmo a pomôže vám veľmi jednoducho určiť model vášho iPadu a všetky jeho vlastnosti.
Najprv prejdite do obchodu App Store a stiahnite si program. Alebo postupujte podľa odkazu: 
Potom spustíme program a uvidíme niečo takéto: 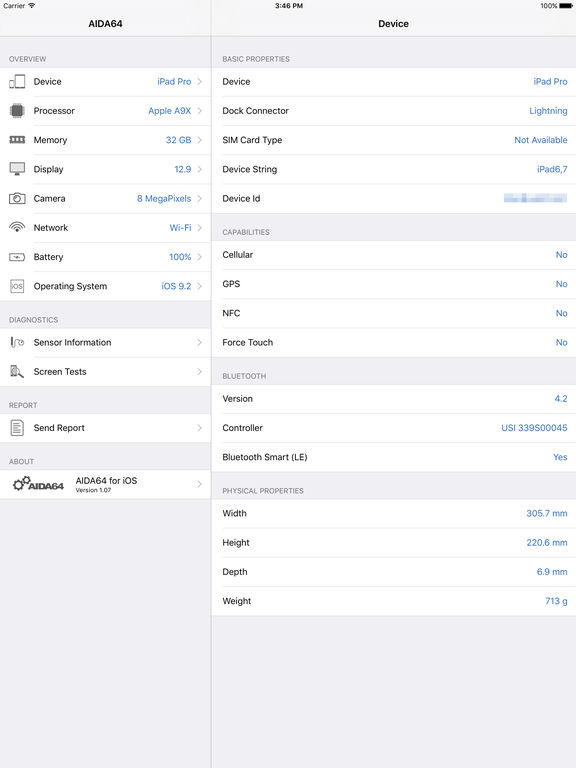
Ako vidíte, okrem modelu môžete zistiť aj úplne všetky vlastnosti vášho tabletu. Možno sa dozviete niečo zaujímavé, o čom ste doteraz nevedeli.
Ako identifikovať iPad podľa čísla modelu?
Ak sa na svojom iPade nemôžete pripojiť k internetu, existuje veľmi spoľahlivá a osvedčená metóda, ktorá funguje na sto percent. 
Pomocou neho môžete zistiť nielen model, ale aj to, aká konkrétna konfigurácia je vo vašich rukách. Hovorím o čísle modelu.
Otočíme váš tablet a hľadáme nápis vpravo, pred ktorým bude slovo „Model“ a potom písmeno „A“ a čísla. Pamätáme si a hľadáme svoje číslo na ceduľke.
| Číslo modelu | Model | Rok vydania | Pamäť |
| A1219 | iPad Wi-Fi | 2010 | 16, 32, 64 GB |
| A1337 | iPad Wi-Fi + 3G | ||
| A1395 | iPad 2 Wi-Fi | 2011 | 16, 32, 64 GB |
| A1396 | iPad 2 (model GSM) | ||
| A1397 | iPad 2 (model CDMA) | ||
| A1416 | iPad 3 Wi-Fi | 2012 | 16, 32, 64 GB |
| A1430 | iPad 3 Wi-Fi + mobilné pripojenie | ||
| A1403 | iPad 3 Wi-Fi + Cellular (VZ) | ||
| A1458 | iPad 4 Wi-Fi | koniec roka 2012 | 16, 32, 64, 128 GB |
| A1459 | iPad 4 Wi-Fi + mobilné pripojenie | ||
| A1460 | iPad 4 Wi-Fi + Cellular (MM) | ||
| A1432 | iPad mini Wi-Fi | koniec roka 2012 | 16, 32, 64 GB |
| A1454 | iPad mini Wi-Fi + mobilné pripojenie | ||
| A1455 | iPad mini Wi-Fi + mobilné (MM) | ||
| A1489 | iPad mini 2 Wi-Fi | koniec roka 2013 | 16, 32, 64, 128 GB |
| A1490 | iPad mini 2 Wi-Fi + mobilné pripojenie | ||
| A1491 | iPad mini 2 Wi-Fi + Cellular (TD-LTE) | začiatkom roku 2014 | |
| A1599 | iPad mini 3 | koniec roka 2014 | 16, 64, 128 GB |
| A1600 | iPad mini 3 Wi-Fi + mobilné pripojenie | ||
| A1538 | iPad mini 4 | koniec roka 2015 | 16, 32, 64, 128 GB |
| A1550 | iPad mini 4 Wi-Fi + Cellular | ||
| A1474 | iPad Air Wi-Fi | koniec roka 2013 | 16, 32, 64, 128 GB |
| A1475 | iPad Air Wi-Fi + mobilné pripojenie | ||
| A1476 | iPad Air Wi-Fi + mobilné pripojenie (TD-LTE) | začiatkom roku 2014 | |
| A1566 | iPad Air 2 | koniec roka 2014 | 16, 32, 64, 128 GB |
| A1567 | iPad Air 2 Wi-Fi + Cellular | ||
| A1584 | iPad Pro | 2015 | 32, 128, 256 GB |
| A1652 | iPad Pro Wi-Fi + Cellular | ||
| A1673 | iPad Pro | 2016 | 32, 128, 256 GB |
| A1674/A1675 | iPad Pro Wi-Fi + Cellular |
Toto sú všetky modely iPadu, ktoré boli vydané v priebehu rokov. Ak chcete presne nájsť svoj model, jednoducho stlačte Ctrl+F a napíšte svoj model. Potom sa na stránke zvýrazní.
Keď vyjdú nové iPady, aktualizujem túto tabuľku, aby ste mohli nájsť svoj model. Prejdime k poslednej metóde.
Ako zistiť model iPadu pomocou iTunes?
Posledný spôsob, ako určiť model iPadu, ktorý má tiež právo na existenciu, sa vykonáva pomocou bežného iTunes. 
Použitie tejto metódy je veľmi jednoduché:
- pripojte tablet k počítaču;
- spustite iTunes a prejdite na stránku zariadenia;
- vidíme model nášho iPadu.
To isté sa dá urobiť s akýmkoľvek zariadením Apple. A je dostatočne pohodlné, aby ste si vždy pripomenuli, aké zastarané je vaše zariadenie.
závery
Článok nebol príliš dlhý, ale dostatočne informatívny na to, aby ste zistili model vášho obľúbeného iPadu.
Existuje oveľa viac spôsobov, ale myslel som si, že tieto tri sú najjednoduchšie a strávite nimi veľmi málo času.
Nie každý si môže dovoliť úplne nový iPhone 6 alebo iPhone 6 Plus. Ak ste jedným z nich, ale naozaj chcete iPhone (nie nevyhnutne najnovší model), má zmysel ho kúpiť na sekundárnom trhu, to znamená „použitý“. Ako to urobiť bez následkov vo forme porúch hardvéru a softvéru, prečítajte si pod rezom.
Kúpa použitého iPhonu. Voľba predajcu
Ak kupujete použitý produkt online prvýkrát, vedzte, že na sekundárnom trhu je mnohonásobne viac podvodníkov ako poctivých predajcov. Buďte preto opatrní pri výbere predajcu. Rada: neverte nikomu!

Model slušného a rozumného predajcu použitého iPhonu vyzerá asi takto:
- Neskrýva svoje kontaktné telefónne číslo.
- Osobné stretnutie neodmieta.
- Neodmietne skontrolovať stav telefónu.
- Nedaruje váš iPhone za cenu pod priemerom na sekundárnom trhu. Aj keď na mieste sa vždy dá zjednávať.
Plný set
Kúpte si použitý iPhone v továrenskej konfigurácii a ak je to možné, s účtenkou z obchodu. Ten bude potrebný pri kontaktovaní podpory Apple, aby ste napríklad znova získali kontrolu.
Súprava pre iPhone:
- Smartfón.
- Značková krabička s čiarovým kódom a informáciami o zariadení (model, číslo šarže, sériové číslo a IMEI).
- Nabíjačka.
- USB kábel.
- Káblové slúchadlá Apple EarPods s ovládacími tlačidlami a mikrofónom.
- Vysunutie SIM karty.
- Dokumentácia.

Nie je to dôležité, ak váš použitý iPhone nie je dodávaný s napájacím zdrojom, káblom USB, slúchadlami, kancelárskou sponkou alebo pokynmi. Dôležité je mať originál krabicu (na podporu).
Skontrolujte, či sa údaje v nastaveniach iPhone zhodujú s pôvodným balením
Skontrolujte, či sa informácie na krabici zhodujú, v nastaveniach iPhone v ponuke „Všeobecné -> O tomto zariadení“ a na zadnom kryte zariadenia. Nasledujúce údaje musia zodpovedať:
- Model. Napríklad ME305LL/A.
- Sériové číslo(nie je uvedené na zadnom kryte zariadenia).
- IMEI. Porovnajte identifikátor uvedený v informáciách o zariadení, na škatuli a na zásuvke na kartu SIM.

Ak sa niektorý z týchto údajov na škatuli, v nastaveniach telefónu a na zásobníku SIM karty líši, zariadenie bolo opravené. Dá sa to skontrolovať aj pomocou sériového čísla a IMEI.

Video o tom, ako nájsť sériové číslo
Ako skontrolovať, či je iPhone autentický podľa sériového čísla
Na špeciálnej stránke oficiálnej webovej stránky spoločnosti Apple (Skontrolujte pokrytie služieb a podpory) zadajte do príslušného poľa sériové číslo iPhone.

Ak je zariadenie originálne, systém rozpozná jeho model a zobrazí informácie o stave záruky. Je dôležité, aby bolo začiarknuté pole „Platný dátum nákupu“ - to potvrdzuje, že zariadenie je originálne a zakúpené od spoločnosti Apple.
Ak od kúpy zariadenia uplynul viac ako rok, medzinárodná záruka spoločnosti Apple sa naň už nevzťahuje. Informácie o tom sú v riadkoch: „Telefonická technická podpora“ ( Technická podpora telefonicky) a „Pokrytie opráv a servisu“.
Ak potrebujete ďalšie informácie, pomocou rovnakého sériového čísla môžete určiť: model telefónu, krajinu, pre ktorú bol vyrobený, identifikátor a číslo modelu, hlavné technické údaje(takty procesora, rozlíšenie obrazovky, farba puzdra, veľkosť pamäte), rok a mesiac výroby, ako aj výrobca.

Príklad kontroly môjho iPhone 5s podľa sériového čísla:
- Sériové číslo: F18LND37FF9R
- Pekný názov: iPhone 5s (GSM/Severná Amerika)
- Model stroja: iPhone 6.1
- Priezvisko: A1533
- Číslo modelu: ME296
- Skupina 1: iPhone
- Skupina 2:
- Generácia:
- Rýchlosť procesora: 1,3 MHz
- Veľkosť obrazovky: 4 palce
- Rozlíšenie obrazovky: 1136 × 640 pixelov
- Farba: vesmírna sivá
- Rok výroby: 2013
- Výrobný týždeň: 45 (november)
- Model predstavený: 2013
- Kapacita: 16 GB
- Pamäť - príchuť: xx
- Továreň: F1 (Čína, Zhengzhou - Foxconn).
To znamená, že mám 16 GB iPhone 5s, GSM model A1533 sivá, vyrobený v závode Foxconn v Zhengzhou v novembri 2013.
iPhone obnovený výrobcom (Refurbished) môžete identifikovať aj podľa sériového čísla. V prípade takýchto zariadení sa sériové číslo začína na „5K“.
Aby som vám to uľahčil, nahral som video o tom, ako skontrolovať sériové číslo iPhonu:
Ako skontrolovať iPhone podľa IMEI
Komplexné informácie o iPhone (nielen) je možné získať napríklad pomocou medzinárodnej identity mobilného zariadenia (IMEI - International Mobile Equipment Identity).

IMEI iPhonu je vyryté na zadnom kryte a priehradke na SIM kartu, uvedené na štítku s čiarovým kódom na obale a v časti „Nastavenia -> Všeobecné -> O tomto zariadení“. V aplikácii „Telefón“ zadajte kombináciu „ #06# “ a na obrazovke sa zobrazí IMEI iPhonu.
Krátky: Ak ste nikdy nevlastnili iPhone a nemôžete určiť jeho originalitu podľa vzhľad, skontrolujte iPhone podľa sériového čísla na oficiálnej webovej stránke Apple a skontrolujte informácie v informáciách o zariadení a na jeho obale. Je to dosť.
Pre informáciu: Ak v nastaveniach iPhone nie sú v informáciách o zariadení žiadne údaje v riadkoch „Adresa Wi-Fi“, „Bluetooth“ alebo „Firmvér modemu“, moduly Wi-Fi, Bluetooth alebo modemu nefungujú.
Kontrola mechanického poškodenia použitého iPhonu
Vizuálne skontrolujte iPhone a skontrolujte:
- Stav prípadu. Je žiaduce, aby zariadenie bolo bez triesok, škrabancov a priehlbín.

- Ovládacie prvky(Tlačidlá Home a Power, kolískový ovládač hlasitosti, prepínač vibračného režimu). Tlačidlá by mali fungovať jemne a ticho a nemali by sa držať ani prepadnúť. Zariadenie by malo okamžite reagovať na stlačenie tlačidla.
- Rozumeli ste iPhonu? Slúchadlo (vedľa prednej kamery) by malo byť zakryté sieťkou. Hlavy skrutiek na spodnej strane nabíjacieho/synchronizačného konektora nesmú byť poškodené.

- Je zrekonštruovaný? Odtiene tlačidla „Domov“ a ochranného skla by mali byť rovnaké. Nabíjací/synchronizačný port a konektor pre slúchadlá musia zodpovedať farbe iPhonu. Zatlačte na obrazovku, pôvodný touchpad sa „nevznáša“ (stlačenie nezanecháva stopy).

- iPhone Neverlock (odomknutý) alebo „uzamknutý“. Vyberte zásuvku na SIM kartu; na SIM karte by nemali byť žiadne prekrytia (adaptéry na odomknutie hardvéru Gevey alebo r-Sim). Vložte SIM kartu - pripojenie odomknutého iPhone k mobilnej sieti je rýchle.

- Touchpad. Odomknite svoj iPhone, stlačte a podržte prst na obrazovke, kým ikony aplikácií nezačnú „tancovať“, a pomaly potiahnite ľubovoľnú ikonu po obrazovke. Nemalo by sa „odlepiť“ z prsta.
- Reproduktor a mikrofón. Zavolajte niekomu, mali by ste byť jasne vypočutí (niekedy to závisí aj od kvality spojenia).
- Wi-Fi modul. Zapnite Wi-Fi a pripojte sa k bezdrôtovej sieti, skontrolujte svoj prístup na internet v Safari. Za studena modul Wi-Fi funguje správne - porucha sa objaví po zahriatí, preto nevypínajte Wi-Fi aspoň na ďalších 5 minút.

- Fotoaparát a automatické zaostrovanie. Spustite aplikáciu Fotoaparát, klepnutím na oblasť obrazovky spustíte automatické zaostrovanie.
- Senzor priblíženia. Zavolajte niekomu počas konverzácie - zakryte prstom vrchná časť obrazovka napravo od reproduktora - obrazovka by mala stmavnúť.
- Akcelerometer. Spustite akúkoľvek štandardnú aplikáciu (Správy, Kontakty, Kalendár, Fotografie), otočte iPhone - obrazovka by sa mala otáčať so zariadením.
- Slúchadlá. Zapojte náhlavnú súpravu do konektora pre slúchadlá, spustite aplikáciu Hudba a prehrávajte. Skontrolujte ovládanie hlasitosti, prepínanie skladieb a ovládanie prehrávania.
- Kontakt s vodou. Posvieťte baterkou do konektora pre slúchadlá, ak v ňom nájdete červenú značku (indikátor vlhkosti), znamená to, že zariadenie bolo v kontakte s vodou.

- Externé reproduktory. Zapnite prehrávanie hudby, zvuk by mal byť čistý, bez pískania.
- Odstráňte ochranné fólie, skryjú škrabance.
Kontrola zámku iPhone pomocou Apple ID
Dôležitá je originalita, vonkajší stav a výkon používaného iPhonu, no aj originálne, plne funkčné a navonok dokonalé zariadenie môže byť absolútne zbytočné, ak ho blokuje Activation Lock. iPhone s povolenou funkciou „ “ nemôže byť
Vďaka na dlhú dobu podpora a servis sa zariadenia Apple stali jedným z najpopulárnejších na svete. Pozornosť si, samozrejme, zaslúži aj jednoduchosť použitia, spracovanie a hardvér gadgetu, najmä mobilný operačný systém. systém iOS, čo je jeden z hlavných dôvodov nákupu zariadení Apple. A častejšie nové, ale používané, pretože cena gadgetov sa časom výrazne znižuje a drahocenný iPad na čítanie, hranie, surfovanie či sledovanie filmov získate oveľa lacnejšie. V tomto materiáli dáme pár rád inžinierov tým, ktorí plánujú kúpu použitého iPadu, no nevedia, na čo sa pri kúpe zamerať a aké nástrahy naň môžu čakať.
Hlavným pravidlom pri nákupe použitých gadgetov je neponáhľať sa. Rýchla kontrola prístroja a rýchly nákup môžu nielen pokaziť celkový dojem z prevádzky prístroja, ale aj prinútiť míňať ďalšie peniaze na opravu či výmenu náhradných dielov. Keď vyzdvihnete použitý iPad, prvá vec, ktorú musíte urobiť, je vykonať externú kontrolu, či neobsahuje čipy a škrabance. Určite si dajte pozor na geometriu puzdra – iPad by mal byť hladký, bez ohybov. Skontrolujte lemovanie modulu displeja po celom obvode – ak si všimnete, že sklo trochu vytŕča, určite sa spýtajte majiteľa na servisnú históriu.
Okamžite venujte pozornosť baleniu - absencia krabice a originálneho príslušenstva by vás mala upozorniť. Najčastejšie sa takéto zariadenia ukážu ako ukradnuté a nabíjačka a slúchadlá sú vo väčšine prípadov lacné falzifikáty. Ak ešte máte krabicu, určite porovnajte sériové číslo, ktoré je na nej nalepené, s rovnakým číslom v nastaveniach iPadu (alebo na zadnom paneli tabletu) – 16-miestny kód sa musí zhodovať.

Žiaľ, iPad (okrem prvej generácie) nemá senzory vlhkosti ako iPhone a iPod, takže či bol tablet „zahriaty“ alebo nie, je možné zistiť až po otvorení a dôkladnej kontrole. Prvotná kontrola a kontrola fungovania všetkých externých konektorov však v tomto prípade pomôže identifikovať problémové oblasti. Na tento účel odporúčame vziať si so sebou slúchadlá a ak je to možné, stretnúť sa s predajcom vo vnútri, aby skontroloval nabíjanie zo zásuvky (súčasne skontrolujte funkčnosť pribaleného príslušenstva a 30-pinového/Lightning konektora). Ale vystačíte si s externou batériou, hlavné je, že dodávaný prúd presahuje alebo sa rovná 1A, pretože iPad z notebooku nenabijete (štandardný USB výstup počítača dáva +- 0,5 A).

Ďalším je dotykový displej. Najjednoduchšie a efektívna metóda skontrolujte funkčnosť snímača - podržaním ikony na displeji vyvolajte menu “jitter” a pomaly ním pohybujte po celej ploche displeja. Ak sa skratka pohybuje bez problémov, potom je s dotykovou obrazovkou všetko v poriadku. V opačnom prípade na nepracovnej ploche ikona jednoducho zíde z vášho prsta. Tento scenár je možný aj po inštalácii nekvalitného zobrazovacieho modulu, preto ešte raz dôkladne skontrolujte spoje medzi displejom a telom, porovnajte farbu rámikov a tlačidiel – mali by sa zhodovať a nelíšiť sa odtieňom. Ak predajca tvrdí, že displej bol zmenený na „pôvodný“, odporúčame vám prečítať si, čo je relevantné aj pre iPad.

Po kontrole musíte určite otestovať činnosť všetkých mechanických prvkov zariadenia, a to je tlačidlo Home (v kombinácii so senzorom Touch ID v Air 2 a mladších), tlačidlá hlasitosti a páčka prepínania režimov (začínajúc od iPad Air 2 chýba). Ak je tablet vybavený snímačom odtlačkov prstov Touch ID, tak si jeho funkčnosť musíte overiť uložením vlastného odtlačku v nastaveniach.
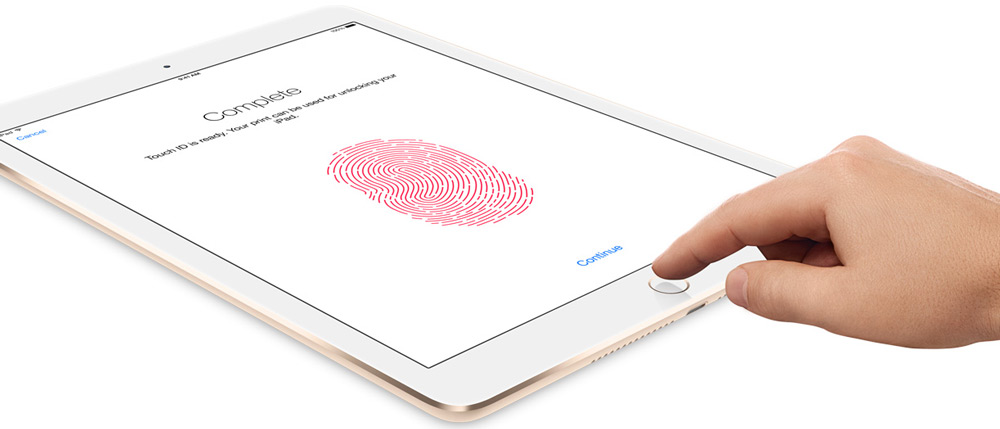
Potom musíte určite otestovať fungovanie bezdrôtových modulov: Bluetooth, Wi-Fi a 3G (ak je model vybavený), ako aj fotoaparátu iPad. Na takúto kontrolu sa vopred pripravte a vezmite si so sebou vhodnú SIM kartu.
Jedným z najdôležitejších postupov je odpojenie od účtov predchádzajúceho vlastníka v Nastaveniach → iCloud a → App Store. Je lepšie dodatočne prejsť na webovú stránku Apple a skontrolovať aktivačný zámok, pretože v jednej z verzií iOS môže byť pole iCloud úplne skryté.
Pripomeňme, že v dielňach UiPservice môžete využiť službu predpredajnej diagnostiky od kupujúceho aj predávajúceho. Všetko, čo musíte urobiť, je kontaktovať .
Jednou z vlastností technológie Apple je, že na nej nie je uvedený názov modelu. Napríklad na tabletoch Počítače iPad Píše sa jednoducho „iPad“ a nie je ľahké pochopiť, o aký konkrétny model ide.
V skutočnosti sú na puzdre všetky potrebné informácie, stačí poznať niektoré funkcie technológie Apple. V tomto materiáli ukážeme tri spôsoby, ako zistiť model iPadu na základe informácií uvedených na obale zariadenia.
Ak chcete zistiť, aký typ iPadu máte, môžete to urobiť kontrolou sériového čísla na webovej stránke Apple. Cieľom tejto kontroly je zistiť, či je váš iPad legálny a či máte nárok na servis a podporu od spoločnosti Apple. Pomocou tejto kontroly však môžete zistiť, aký model iPadu máte.
Ak chcete použiť túto metódu, musíte prejsť na stránku, zadať sériové číslo iPadu, ktoré je uvedené na zadnej strane zariadenia, zadať overovací kód a kliknúť na tlačidlo „Pokračovať“.
Treba poznamenať, že sériové číslo na zadnej strane iPadu je napísané veľmi malým a tenkým písmom, takže jeho správne zadanie na prvý raz môže byť náročné a počet pokusov o jeho zadanie je obmedzený.

Keď všetko zadáte správne, zobrazí sa stránka s informáciami o vašej oprávnenosti na servis a podporu.

Okrem iných informácií bude na tejto stránke uvedený aj model vášho iPadu.
Určenie modelu iPadu podľa jeho čísla
Okrem sériového čísla sa na zadnej strane iPadu nachádza množstvo ďalších informácií. Tu je číslo modelu, ktoré môžete použiť na zistenie skutočného názvu modelu. Číslo modelu je na konci prvého riadku a vyzerá ako slovo „Model“, za ktorým nasleduje písmeno „A“ a číslo. Zadná strana môže napríklad označovať model A1455, A1430, A1460, A1432, A1396 alebo iné podobné číslo.
Ak chcete zistiť, aký typ iPadu máte, musíte skontrolovať číslo modelu v tabuľke nižšie. Jednoducho vyhľadajte číslo modelu v stĺpci „Číslo“ a v stĺpci „Názov“ vyhľadajte názov modelu.
Modely a generácie iPadu
Modely a generácie iPad Air
| iPad Air | A1474, A1475, A1476 |
| iPad Air 2 | A1566, A1567 |
| iPad Air 3 | A2152, A2123, A2153, A2154 |
Modely a generácie iPad Pro
| iPad Pro 12,9 palca | A1584, A1652 |
| iPad Pro 9,7 palca | A1673, A1674, A1675 |
| iPad Pro 10,5 palca | A1701, A1709 |
| iPad Pro 12,9 palca 2. generácie |
A1670, A1671 |
| iPad Pro 12,9 palca 3. generácia |
A1876, A2014, A1895, A1983 |
| iPad Pro 11 palcový | A1980, A2013, A1934, A1979 |
Číslo modelu môžete zadať aj do ľubovoľného vyhľadávača a vo výsledkoch vyhľadávania bude určite uvedený názov modelu, ktorý tomuto číslu zodpovedá.
Zobrazte si názov modelu iPadu v iTunes
Ak máte počítač s nainštalovaným iTunes a káblom na pripojenie iPadu, názov modelu môžete zistiť prostredníctvom iTunes. Ak to chcete urobiť, jednoducho pripojte svoj iPad k počítaču, spustite iTunes a kliknite na ikonu iPadu, ktorá sa zobrazí v ľavom hornom rohu okna.

Tým sa dostanete do nastavení iPadu. Tu v pravej hornej časti okna bude uvedený názov modelu vášho iPadu.

Tu budú dostupné aj ďalšie informácie, ako sériové číslo iPadu, verzia iOS a mnoho ďalších.
Ak je zariadenie zakúpené v železiarstve alebo v jednej z kancelárií mobilných sietí, ako sú MTS alebo Svyaznoy, nemusíte sa obávať, či je iPhone originálny. Ale ak máte v úmysle objednať si iPhone cez internet (napríklad z čínskeho obchodu) alebo si kúpiť gadget „z ruky“, musíte byť opatrní a trvať na predbežnom overení pravosti gadgetu cez internet.
Táto metóda je najvhodnejšia, pretože na jej použitie nemusíte ani otvárať krabicu a vyberať samotné zariadenie. Nasleduj inštrukcie:
Krok 1. Nájdite sériové číslo zariadenia na obale - malo by byť umiestnené na zadný povrch rámčeky medzi IMEI a číslom šarže (číslo dielu). Sériové číslo pozostáva z 11 alebo 12 znakov (čísel a písmen).
Zdroj: cheerfuleboway.tumblr.com
Ak je iPhone vytlačený a aktivovaný, skontrolujte „sériové čísla“ na obale a v nastaveniach zariadenia (cesta „ nastavenie» — « Základné» — « O tomto zariadení»).


