08.10.2021
सिरीयल नंबरद्वारे आयपॅड कसे तपासायचे आणि ते केव्हा आवश्यक आहे. अनुक्रमांक वापरून तुमच्या iPad किंवा iPhone ची सत्यता कशी तपासायची? आयपॅड वास्तविक आहे की नाही हे कसे तपासायचे
लेखाचा आजचा विषय खूप मनोरंजक आणि उपयुक्त असेल, कारण मी तुम्हाला सांगेन की तुम्ही तुमच्या आयपॅडचे मॉडेल कसे ठरवू शकता.
Apple ने आधीच काही प्रकारचे iPad सोडले आहेत आणि सामान्य वापरकर्ते त्यांच्या मालकीचे कोणते डिव्हाइस जाणून घेऊ इच्छितात तेव्हा ते गोंधळून जाऊ लागले आहेत.
आयपॅड मॉडेल कसे ठरवायचे?
खरे सांगायचे तर, मला खूप वेळ लागू शकणाऱ्या क्लिष्ट पद्धती आवडत नाहीत. म्हणून, मी फक्त सर्वात वेगवान आणि बद्दल बोलेन साधे मार्ग iPad मॉडेल ओळख.
जेव्हा आपण ही समस्या समजून घेण्यास प्रारंभ करता तेव्हा असे दिसून येते की बरेच मार्ग आहेत. परंतु मी तुम्हाला मदत करण्याचा निर्णय घेतला आणि म्हणूनच त्यापैकी सर्वात सोपा फक्त या लेखात आहेत.
AIDA64 वापरून iPad मॉडेल कसे शोधायचे?
ज्यांना संगणकाबद्दल थोडेसे माहित आहे, त्यांना कदाचित AIDA64 सारखा प्रोग्राम माहित असेल आणि तो सहसा PC चे कॉन्फिगरेशन निर्धारित करण्यासाठी वापरला जातो.
काही काळापूर्वी, हा प्रोग्राम iOS ऑपरेटिंग सिस्टमसाठी दिसला. हे पूर्णपणे विनामूल्य आहे आणि आपल्या iPad चे मॉडेल आणि त्याची सर्व वैशिष्ट्ये सहजपणे निर्धारित करण्यात मदत करेल.
सर्व प्रथम, ॲप स्टोअरवर जा आणि प्रोग्राम डाउनलोड करा. किंवा दुव्याचे अनुसरण करा: 
मग आम्ही प्रोग्राम चालवतो आणि असे काहीतरी पाहू: 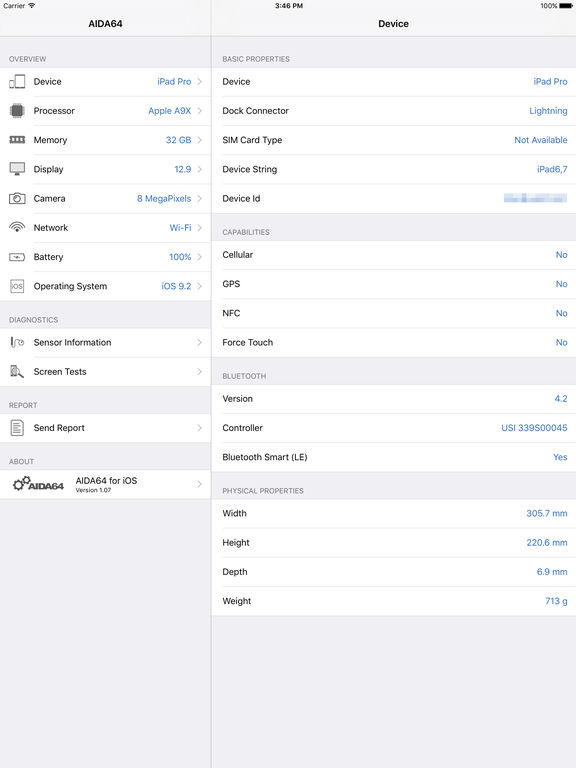
जसे आपण पाहू शकता, मॉडेल व्यतिरिक्त, आपण आपल्या टॅब्लेटची पूर्णपणे सर्व वैशिष्ट्ये देखील शोधू शकता. कदाचित आपण काहीतरी मनोरंजक शिकाल ज्याबद्दल आपल्याला पूर्वी माहित नव्हते.
मॉडेल नंबरवरून आयपॅड कसा ओळखायचा?
आपण आपल्या iPad वर इंटरनेटशी कनेक्ट करू शकत नसल्यास, एक अतिशय विश्वासार्ह आणि सिद्ध पद्धत आहे जी शंभर टक्के कार्य करते. 
त्याचा वापर करून, आपण केवळ मॉडेलच नाही तर आपल्या हातात कोणती विशिष्ट कॉन्फिगरेशन आहे हे देखील शोधू शकता. मी मॉडेल नंबरबद्दल बोलत आहे.
आम्ही तुमचा टॅब्लेट उलटतो आणि उजवीकडे शिलालेख शोधतो, ज्याच्या समोर "मॉडेल" हा शब्द असेल आणि नंतर "ए" आणि अंक असतील. आम्ही लक्षात ठेवतो आणि चिन्हावर आमचा नंबर शोधतो.
| नमूना क्रमांक | मॉडेल | जारी करण्याचे वर्ष | स्मृती |
| A1219 | iPad वाय-फाय | 2010 | 16, 32, 64 जीबी |
| A1337 | iPad Wi-Fi + 3G | ||
| A1395 | iPad 2 वाय-फाय | 2011 | 16, 32, 64 जीबी |
| A1396 | iPad 2 (GSM मॉडेल) | ||
| A1397 | iPad 2 (CDMA मॉडेल) | ||
| A1416 | iPad 3 वाय-फाय | 2012 | 16, 32, 64 जीबी |
| A1430 | iPad 3 वाय-फाय + सेल्युलर | ||
| A1403 | iPad 3 Wi-Fi + सेल्युलर (VZ) | ||
| A1458 | iPad 4 वाय-फाय | 2012 समाप्त | 16, 32, 64, 128 जीबी |
| A1459 | iPad 4 वाय-फाय + सेल्युलर | ||
| A1460 | iPad 4 Wi-Fi + सेल्युलर (MM) | ||
| A1432 | iPad मिनी वाय-फाय | 2012 समाप्त | 16, 32, 64 जीबी |
| A1454 | iPad मिनी वाय-फाय + सेल्युलर | ||
| A1455 | iPad मिनी वाय-फाय + सेल्युलर (MM) | ||
| A1489 | iPad mini 2 Wi-Fi | 2013 समाप्त | 16, 32, 64, 128 जीबी |
| A1490 | iPad mini 2 Wi-Fi + सेल्युलर | ||
| A1491 | iPad mini 2 Wi-Fi + सेल्युलर (TD-LTE) | 2014 च्या सुरुवातीस | |
| A1599 | आयपॅड मिनी ३ | 2014 समाप्त | 16, 64, 128 जीबी |
| A1600 | iPad mini 3 Wi-Fi + सेल्युलर | ||
| A1538 | आयपॅड मिनी ४ | 2015 समाप्त | 16, 32, 64, 128 जीबी |
| A1550 | iPad mini 4 Wi-Fi + सेल्युलर | ||
| A1474 | iPad Air Wi-Fi | 2013 समाप्त | 16, 32, 64, 128 जीबी |
| A1475 | iPad Air Wi-Fi + सेल्युलर | ||
| A1476 | iPad Air Wi-Fi + सेल्युलर (TD-LTE) | 2014 च्या सुरुवातीस | |
| A1566 | iPad Air 2 | 2014 समाप्त | 16, 32, 64, 128 जीबी |
| A1567 | iPad Air 2 Wi-Fi + सेल्युलर | ||
| A1584 | आयपॅड प्रो | 2015 | 32, 128, 256 GB |
| A1652 | iPad Pro वाय-फाय + सेल्युलर | ||
| A1673 | आयपॅड प्रो | 2016 | 32, 128, 256 GB |
| A1674/A1675 | iPad Pro वाय-फाय + सेल्युलर |
हे सर्व आयपॅड मॉडेल्स आहेत जे गेल्या काही वर्षांत प्रसिद्ध झाले आहेत. तुमचे मॉडेल अचूकपणे शोधण्यासाठी, फक्त Ctrl+F दाबा आणि तुमचे मॉडेल लिहा. त्यानंतर ते पृष्ठावर हायलाइट केले जाईल.
नवीन iPads बाहेर येताच, मी हे टेबल अपडेट करेन जेणेकरून तुम्हाला तुमचे मॉडेल सापडेल. चला शेवटच्या पद्धतीकडे जाऊया.
आयट्यून्स वापरून तुमचे आयपॅड मॉडेल कसे शोधायचे?
आयपॅड मॉडेल निर्धारित करण्याचा शेवटचा मार्ग, ज्याला अस्तित्वाचा अधिकार देखील आहे, नियमित आयट्यून्स वापरून केला जातो. 
ही पद्धत वापरणे खूप सोपे आहे:
- आपल्या संगणकावर टॅब्लेट कनेक्ट करा;
- iTunes लाँच करा आणि डिव्हाइस पृष्ठावर जा;
- आम्ही आमच्या iPad चे मॉडेल पाहतो.
हेच कोणत्याही ऍपल उपकरणासह केले जाऊ शकते. आणि हे पुरेसे सोयीस्कर आहे की आपले डिव्हाइस किती जुने आहे याची आपल्याला नेहमी आठवण करून दिली जाते.
निष्कर्ष
लेख फार मोठा नव्हता, परंतु तुमच्या आवडत्या आयपॅडचे मॉडेल शोधण्यासाठी तुमच्यासाठी पुरेसा माहितीपूर्ण होता.
अजून बरेच मार्ग आहेत, पण मला वाटले की हे तिन्ही सर्वात सोप्या आहेत आणि तुम्ही तुमचा फार कमी वेळ त्यांवर घालवाल.
प्रत्येकजण अगदी नवीन iPhone 6 किंवा iPhone 6 Plus घेऊ शकत नाही. जर तुम्ही त्यापैकी एक असाल, परंतु तुम्हाला खरोखरच आयफोन (नवीनतम मॉडेल आवश्यक नाही) हवा असेल, तर तो दुय्यम बाजारात खरेदी करणे अर्थपूर्ण आहे, म्हणजेच “वापरले”. हार्डवेअर आणि सॉफ्टवेअरच्या खराबींच्या स्वरूपात परिणामांशिवाय हे कसे करावे, कट अंतर्गत वाचा.
वापरलेला आयफोन खरेदी करणे. विक्रेत्याची निवड
वापरलेले उत्पादन ऑनलाइन खरेदी करण्याची तुमची ही पहिलीच वेळ असल्यास, दुय्यम बाजारात प्रामाणिक विक्रेत्यांपेक्षा कितीतरी पट अधिक स्कॅमर आहेत हे जाणून घ्या. म्हणून, विक्रेता निवडताना काळजी घ्या. सल्ला: कोणावरही विश्वास ठेवू नका!

वापरलेल्या आयफोनच्या सभ्य आणि समंजस विक्रेत्याचे मॉडेल असे काहीतरी दिसते:
- त्याचा संपर्क फोन नंबर लपवत नाही.
- वैयक्तिक भेट नाकारणार नाही.
- फोनची स्थिती तपासण्यास नकार देणार नाही.
- दुय्यम बाजारात सरासरीपेक्षा कमी किमतीत तुमचा iPhone देणार नाही. जरी आपण नेहमी जागेवर सौदेबाजी करू शकता.
पूर्ण सेट
फॅक्टरी कॉन्फिगरेशनमध्ये वापरलेला आयफोन खरेदी करा आणि शक्य असल्यास, स्टोअरमधून पावतीसह. उदाहरणार्थ, पुन्हा नियंत्रण मिळविण्यासाठी Apple सपोर्टशी संपर्क साधताना नंतरची आवश्यकता असेल.
आयफोन किट:
- स्मार्टफोन.
- बारकोडसह ब्रँडेड बॉक्स आणि डिव्हाइसबद्दल माहिती (मॉडेल, बॅच क्रमांक, अनुक्रमांक आणि IMEI).
- चार्जर.
- यूएसबी केबल.
- कंट्रोल बटणे आणि मायक्रोफोनसह वायर्ड Apple EarPods हेडसेट.
- सिम कार्ड इजेक्टर.
- दस्तऐवजीकरण.

तुमच्या वापरलेल्या iPhone मध्ये पॉवर सप्लाय, USB केबल, हेडफोन, पेपर क्लिप किंवा सूचना येत नसल्यास ते महत्त्वाचे नाही. मूळ बॉक्स (आधारासाठी) असणे महत्त्वाचे आहे.
आयफोन सेटिंग्जमधील डेटा मूळ पॅकेजिंगशी जुळत असल्याचे तपासा
"सामान्य -> या डिव्हाइसबद्दल" मेनूमधील iPhone सेटिंग्जमध्ये आणि डिव्हाइसच्या मागील कव्हरवर बॉक्सवरील माहिती जुळत आहे का ते तपासा. खालील डेटा अनुरूप असणे आवश्यक आहे:
- मॉडेल. उदाहरणार्थ, ME305LL/A.
- अनुक्रमांक(डिव्हाइसच्या मागील कव्हरवर सूचित केलेले नाही).
- IMEI. डिव्हाइस माहितीमध्ये, बॉक्सवर आणि सिम कार्ड ट्रेवर दर्शविल्या आयडेंटिफायरची तुलना करा.

बॉक्सवरील, फोन सेटिंग्जमध्ये आणि सिम कार्ड ट्रेवरील यापैकी कोणताही डेटा भिन्न असल्यास, डिव्हाइसची दुरुस्ती केली गेली आहे. हे अनुक्रमांक आणि IMEI वापरून देखील तपासले जाऊ शकते.

अनुक्रमांक कसा शोधायचा यावरील व्हिडिओ
अनुक्रमांकानुसार आयफोन प्रामाणिक आहे की नाही हे कसे तपासायचे
अधिकृत ऍपल वेबसाइटच्या विशेष पृष्ठावर (तुमची सेवा आणि समर्थन कव्हरेज तपासा), योग्य फील्डमध्ये आयफोन अनुक्रमांक प्रविष्ट करा.

डिव्हाइस मूळ असल्यास, सिस्टम त्याचे मॉडेल ओळखेल आणि वॉरंटी स्थितीबद्दल माहिती प्रदर्शित करेल. हे महत्वाचे आहे की “वैध खरेदी तारीख” फील्ड तपासले आहे - हे पुष्टी करते की डिव्हाइस मूळ आहे आणि Apple कडून खरेदी केले आहे.
डिव्हाइस खरेदी केल्यापासून एक वर्षाहून अधिक काळ उलटल्यास, Apple ची आंतरराष्ट्रीय वॉरंटी यापुढे त्यावर लागू होणार नाही. याबद्दलची माहिती या ओळींमध्ये आहे: “टेलिफोन तांत्रिक समर्थन” ( तांत्रिक समर्थनफोनद्वारे) आणि "दुरुस्ती आणि सेवा कव्हरेज".
तुम्हाला अधिक माहिती हवी असल्यास, समान अनुक्रमांक वापरून तुम्ही निर्धारित करू शकता: फोन मॉडेल, ज्या देशासाठी ते तयार केले गेले होते, ओळखकर्ता आणि मॉडेल क्रमांक, मुख्य तपशील(प्रोसेसर घड्याळ गती, स्क्रीन रिझोल्यूशन, केस रंग, मेमरी आकार), उत्पादन वर्ष आणि महिना, तसेच निर्माता.

अनुक्रमांकानुसार माझे iPhone 5s तपासण्याचे उदाहरण:
- अनुक्रमांक: F18LND37FF9R
- छान नाव: iPhone 5s (GSM/उत्तर अमेरिका)
- मशीन मॉडेल: iPhone6.1
- कुटुंबाचे नाव: A1533
- मॉडेल क्रमांक: ME296
- गट 1: आयफोन
- गट २:
- पिढी:
- CPU गती: 1.3MHz
- स्क्रीन आकार: 4 इंच
- स्क्रीन रिझोल्यूशन: 1136×640 पिक्सेल
- रंग: स्पेस ग्रे
- उत्पादन वर्ष: 2013
- उत्पादन आठवडा: ४५ (नोव्हेंबर)
- मॉडेल सादर केले: 2013
- क्षमता: 16GB
- मेमरी - चव: xx
- कारखाना: F1 (चीन, झेंगझोऊ - फॉक्सकॉन).
याचा अर्थ माझ्याकडे 16 GB iPhone 5s, GSM मॉडेल A1533 आहे राखाडी, नोव्हेंबर 2013 मध्ये फॉक्सकॉनच्या झेंगझोऊ प्लांटमध्ये उत्पादित.
तुम्ही अनुक्रमांकाद्वारे निर्मात्याने (नूतनीकृत) पुनर्संचयित केलेला आयफोन देखील ओळखू शकता. अशा उपकरणांसाठी, अनुक्रमांक "5K" पासून सुरू होतो.
तुमच्यासाठी हे सोपे करण्यासाठी, मी आयफोनचा अनुक्रमांक कसा तपासायचा यावर व्हिडिओ रेकॉर्ड केला आहे:
IMEI द्वारे आयफोन कसा तपासायचा
उदाहरणार्थ, आंतरराष्ट्रीय मोबाइल उपकरण ओळख (IMEI - इंटरनॅशनल मोबाइल इक्विपमेंट आयडेंटिटी) वापरून iPhone बद्दल सर्वसमावेशक माहिती (आणि केवळ नाही) मिळवता येते.

आयफोनचा IMEI त्याच्या मागील कव्हरवर आणि सिम कार्ड ट्रेवर कोरलेला असतो, जो पॅकेजिंगवरील बारकोड लेबलवर आणि "सेटिंग्ज -> सामान्य -> या डिव्हाइसबद्दल" मध्ये दर्शविला जातो. "फोन" अनुप्रयोगामध्ये, संयोजन प्रविष्ट करा " #06# आणि iPhone चा IMEI स्क्रीनवर प्रदर्शित होईल.
लहान:जर तुमच्याकडे कधीही आयफोन नसेल आणि तुम्ही त्याची मौलिकता ठरवू शकत नसाल देखावा, अधिकृत Apple वेबसाइटवर अनुक्रमांकानुसार iPhone तपासा आणि डिव्हाइस माहिती आणि त्याच्या पॅकेजिंगवरील माहिती तपासा. पुरे झाले.
संदर्भासाठी:आयफोन सेटिंग्जमध्ये डिव्हाइस माहितीमध्ये “वाय-फाय पत्ता”, “ब्लूटूथ” किंवा “मॉडेम फर्मवेअर” ओळींमध्ये कोणताही डेटा नसल्यास, अनुक्रमे वाय-फाय, ब्लूटूथ किंवा मॉडेम मॉड्यूल कार्य करत नाहीत.
यांत्रिक नुकसानीसाठी वापरलेला आयफोन तपासत आहे
आयफोनचे दृश्यमानपणे निरीक्षण करा आणि तपासा:
- खटल्याची स्थिती.हे उपकरण चिप्स, स्क्रॅच आणि डेंट्सपासून मुक्त असणे इष्ट आहे.

- नियंत्रणे(होम आणि पॉवर बटणे, व्हॉल्यूम रॉकर, कंपन मोड स्विच). बटणे हळूवारपणे आणि शांतपणे कार्य करतात आणि चिकटू नयेत किंवा पडू नयेत. बटण दाबण्यासाठी डिव्हाइसने त्वरित प्रतिसाद दिला पाहिजे.
- तुम्हाला आयफोन समजला का?इअरपीस (समोरच्या कॅमेऱ्याच्या पुढे) जाळीने झाकलेले असावे. चार्जिंग/सिंक कनेक्टरच्या तळाशी असलेले स्क्रू हेड खराब होऊ नयेत.

- त्याचे नूतनीकरण केले आहे का?“होम” बटण आणि संरक्षक काचेच्या शेड्स सारख्याच असाव्यात. चार्जिंग/सिंक पोर्ट आणि हेडफोन जॅक आयफोनच्या रंगाशी जुळले पाहिजेत. स्क्रीनवर खाली दाबा, मूळ टचपॅड "फ्लोट" होत नाही (दाबाने गुण सोडत नाहीत).

- आयफोन नेव्हरलॉक (अनलॉक केलेला) किंवा “लॉक केलेला”.सिम कार्ड ट्रे काढा; सिम कार्डसाठी कोणतेही आच्छादन नसावे (गेव्ही किंवा आर-सिम हार्डवेअर अनलॉकसाठी अडॅप्टर). तुमचे सिम कार्ड घाला - अनलॉक केलेला आयफोन सेल्युलर नेटवर्कशी जोडणे जलद आहे.

- टचपॅड.तुमचा आयफोन अनलॉक करा, ॲप्लिकेशनचे चिन्ह “नाच” सुरू होईपर्यंत तुमचे बोट स्क्रीनवर दाबा आणि धरून ठेवा आणि स्क्रीनवर कोणतेही चिन्ह हळू हळू ड्रॅग करा. ते बोटातून "उतरले" नये.
- स्पीकर आणि मायक्रोफोन.एखाद्याला कॉल करा, आपण आणि आपल्याला स्पष्टपणे ऐकले पाहिजे (कधीकधी हे कनेक्शनच्या गुणवत्तेवर देखील अवलंबून असते).
- वाय-फाय मॉड्यूल. Wi-Fi चालू करा आणि वायरलेस नेटवर्कशी कनेक्ट करा, Safari मध्ये तुमचा इंटरनेट प्रवेश तपासा. थंड झाल्यावर, वाय-फाय मॉड्यूल योग्यरित्या कार्य करते - गरम झाल्यानंतर ब्रेकडाउन दिसून येते, म्हणून कमीतकमी आणखी 5 मिनिटे वाय-फाय बंद करू नका.

- कॅमेरा आणि ऑटोफोकस.कॅमेरा ॲप लाँच करा, ऑटोफोकस करण्यासाठी स्क्रीनच्या क्षेत्रावर टॅप करा.
- प्रॉक्सिमिटी सेन्सर.एखाद्याला कॉल करा, संभाषणादरम्यान - आपल्या बोटाने झाकून ठेवा वरचा भागस्पीकरच्या उजवीकडे स्क्रीन - स्क्रीन गडद झाली पाहिजे.
- एक्सीलरोमीटर.कोणताही मानक अनुप्रयोग (संदेश, संपर्क, कॅलेंडर, फोटो) लाँच करा, आयफोन फिरवा - स्क्रीन डिव्हाइससह फिरली पाहिजे.
- हेडफोन्स.तुमचा हेडसेट हेडफोन जॅकमध्ये प्लग करा, संगीत ॲप लाँच करा आणि प्ले करा. आवाज नियंत्रण, ट्रॅक स्विच आणि प्लेबॅक नियंत्रणे तपासा.
- पाण्याशी संपर्क साधा.हेडफोन जॅकमध्ये फ्लॅशलाइट चमकवा, जर तुम्हाला त्यात लाल मार्कर (आर्द्रता निर्देशक) दिसला, तर याचा अर्थ डिव्हाइस पाण्याच्या संपर्कात आहे.

- बाह्य स्पीकर्स.संगीत प्लेबॅक चालू करा, घरघर न करता आवाज स्पष्ट असावा.
- संरक्षणात्मक चित्रपट काढा, ते स्क्रॅच लपवतात.
Apple आयडी वापरून आयफोन लॉक तपासत आहे
वापरलेल्या आयफोनची मौलिकता, बाह्य स्थिती आणि कार्यप्रदर्शन महत्त्वाचे आहे, परंतु मूळ, पूर्णपणे कार्यक्षम आणि बाह्यदृष्ट्या परिपूर्ण डिव्हाइस सक्रियकरण लॉकद्वारे अवरोधित केले असल्यास ते पूर्णपणे निरुपयोगी असू शकते. “ ” कार्य सक्षम असलेला iPhone असू शकत नाही
ना धन्यवाद बर्याच काळासाठीसमर्थन आणि सेवा, ऍपल डिव्हाइसेस जगातील सर्वात लोकप्रिय बनले आहेत. अर्थात, गॅझेटचा वापर सुलभता, कारागिरी आणि हार्डवेअर, विशेषत: मोबाइल ऑपरेटिंग सिस्टम, देखील लक्ष देण्यास पात्र आहे. iOS प्रणाली, जे Apple उपकरणे खरेदी करण्याचे मुख्य कारण आहे. आणि बऱ्याचदा नवीन नसून वापरलेले, कारण गॅझेट्सची किंमत कालांतराने लक्षणीय घटते आणि तुम्हाला वाचन, खेळणे, सर्फिंग किंवा चित्रपट पाहण्यासाठी मौल्यवान आयपॅड खूप स्वस्त मिळू शकतो. या सामग्रीमध्ये, आम्ही अभियंत्यांकडून काही सल्ला देऊ ज्यांनी वापरलेले आयपॅड खरेदी करण्याची योजना आखली आहे, परंतु खरेदी करताना काय पहावे हे माहित नाही आणि त्यासाठी कोणते नुकसान होऊ शकते.
वापरलेले गॅझेट खरेदी करण्याचा मुख्य नियम म्हणजे घाई न करणे. डिव्हाइसची त्वरित तपासणी आणि द्रुत खरेदी केवळ डिव्हाइसच्या ऑपरेशनची एकंदर छाप खराब करू शकत नाही तर दुरुस्ती किंवा सुटे भाग बदलण्यासाठी अतिरिक्त पैसे खर्च करण्यास भाग पाडते. जेव्हा तुम्ही वापरलेला iPad उचलता, तेव्हा तुम्हाला सर्वप्रथम चिप्स आणि स्क्रॅचसाठी बाह्य तपासणी करणे आवश्यक आहे. केसच्या भूमितीकडे लक्ष देणे सुनिश्चित करा - आयपॅड वाकल्याशिवाय गुळगुळीत असावे. संपूर्ण परिमितीभोवती डिस्प्ले मॉड्यूलचा किनारा तपासा - जर तुम्हाला असे लक्षात आले की काच थोडासा चिकटत आहे, तर तुम्ही मालकाला सेवा इतिहासाबद्दल निश्चितपणे विचारले पाहिजे.
पॅकेजकडे ताबडतोब लक्ष द्या - बॉक्स आणि मूळ ॲक्सेसरीजची अनुपस्थिती आपल्याला सावध करेल. बऱ्याचदा, अशी उपकरणे चोरीला जातात आणि बहुतेक प्रकरणांमध्ये चार्जर आणि हेडफोन स्वस्त बनावट असतात. तुमच्याकडे अजूनही बॉक्स असल्यास, त्यावर पेस्ट केलेल्या अनुक्रमांकाची iPad सेटिंग्जमध्ये (किंवा टॅब्लेटच्या मागील पॅनेलवर) समान क्रमांकाशी तुलना करण्याचे सुनिश्चित करा - 16-अंकी कोड जुळला पाहिजे.

दुर्दैवाने, आयपॅडमध्ये (पहिली पिढी वगळता) आयफोन आणि आयपॉड प्रमाणे आर्द्रता सेन्सर नाहीत, म्हणून टॅब्लेट "गरम" झाला होता की नाही हे उघडल्यानंतर आणि काळजीपूर्वक तपासणी केल्यानंतरच हे निर्धारित करणे शक्य आहे. तथापि, या प्रकरणात प्रारंभिक तपासणी आणि सर्व बाह्य कनेक्टरचे ऑपरेशन तपासणे समस्या क्षेत्र ओळखण्यात मदत करेल. हे करण्यासाठी, आम्ही तुमच्यासोबत हेडफोन घेऊन जाण्याची शिफारस करतो आणि शक्य असल्यास, आउटलेटमधून चार्जिंग तपासण्यासाठी विक्रेत्याला घरामध्ये भेटण्याची शिफारस करतो (त्याचवेळी समाविष्ट केलेल्या ॲक्सेसरीज आणि 30-पिन/लाइटनिंग कनेक्टरचे ऑपरेशन तपासणे). परंतु आपण बाह्य बॅटरीसह मिळवू शकता, मुख्य गोष्ट अशी आहे की पुरवठा केलेला प्रवाह 1A पेक्षा जास्त आहे किंवा त्याच्या बरोबरीचा आहे, कारण आपण लॅपटॉपवरून आयपॅड चार्ज करू शकणार नाही (संगणकाचे मानक यूएसबी आउटपुट +- देते. 0.5A).

पुढे टचस्क्रीन आहे. सर्वात सोपा आणि प्रभावी पद्धतसेन्सरची कार्यक्षमता तपासा - "जिटर" मेनू कॉल करण्यासाठी डिस्प्लेवरील चिन्ह दाबून ठेवा आणि हळूहळू संपूर्ण डिस्प्ले क्षेत्रावर हलवा. जर शॉर्टकट समस्यांशिवाय हलत असेल तर टचस्क्रीनसह सर्वकाही ठीक आहे. अन्यथा, नॉन-वर्किंग एरियावर, चिन्ह फक्त आपल्या बोटातून बाहेर येईल. कमी-गुणवत्तेचे डिस्प्ले मॉड्यूल स्थापित केल्यानंतर ही परिस्थिती देखील शक्य आहे, म्हणून पुन्हा एकदा डिस्प्ले आणि बॉडीमधील सांधे काळजीपूर्वक तपासा, फ्रेम आणि बटणांच्या रंगाची तुलना करा - ते जुळले पाहिजेत आणि सावलीत भिन्न नसावेत. जर विक्रेत्याने असा दावा केला की डिस्प्ले "मूळ" मध्ये बदलला गेला असेल, तर आम्ही तुम्हाला वाचण्याचा सल्ला देतो, जे iPad साठी देखील संबंधित आहे.

तपासणीनंतर, आपण डिव्हाइसच्या सर्व यांत्रिक घटकांच्या ऑपरेशनची निश्चितपणे चाचणी करणे आवश्यक आहे आणि ही होम की आहे (एअर 2 आणि त्यापेक्षा लहान मधील टच आयडी सेन्सरसह एकत्रित), व्हॉल्यूम बटणे आणि मोड स्विच लीव्हर (पासून सुरू होणारी आयपॅड एअर 2 ते अनुपस्थित आहे). जर टॅबलेट टच आयडी फिंगरप्रिंट स्कॅनरसह सुसज्ज असेल तर, तुम्हाला सेटिंग्जमध्ये तुमचे स्वतःचे फिंगरप्रिंट जतन करून त्याची कार्यक्षमता तपासण्याची आवश्यकता आहे.
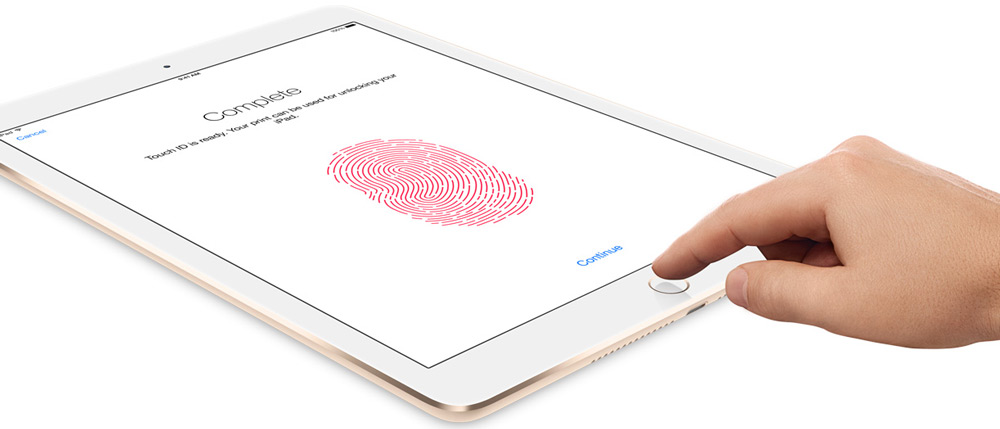
यानंतर, आपण निश्चितपणे वायरलेस मॉड्यूल्सच्या ऑपरेशनची चाचणी करणे आवश्यक आहे: ब्लूटूथ, वाय-फाय आणि 3 जी (मॉडेल सुसज्ज असल्यास), तसेच आयपॅड कॅमेरा. अशा तपासणीसाठी आगाऊ तयारी करा आणि तुमच्यासोबत योग्य सिम कार्ड घ्या.
सेटिंग्ज → iCloud आणि → App Store मधील मागील मालकाच्या खात्यांमधून अनलिंक करणे ही सर्वात महत्त्वाची प्रक्रिया आहे. याव्यतिरिक्त Appleपल वेबसाइटवर जाणे आणि सक्रियकरण लॉक तपासणे चांगले आहे, कारण iOS आवृत्तींपैकी एकामध्ये iCloud फील्ड पूर्णपणे लपवले जाऊ शकते.
आम्ही तुम्हाला आठवण करून देतो की UiPservice कार्यशाळांमध्ये तुम्ही खरेदीदार आणि विक्रेता या दोघांकडून प्री-सेल डायग्नोस्टिक सेवा वापरू शकता. तुम्हाला फक्त संपर्क करायचा आहे.
ॲपल तंत्रज्ञानाचे एक वैशिष्ट्य म्हणजे त्यावर मॉडेलचे नाव नाही. उदाहरणार्थ, टॅब्लेटवर iPad संगणकहे फक्त "iPad" लिहिलेले आहे आणि ते कोणते विशिष्ट मॉडेल आहे हे समजणे सोपे नाही.
खरं तर, सर्व आवश्यक माहिती केसवर आहे, आपल्याला फक्त ऍपल तंत्रज्ञानाची काही वैशिष्ट्ये माहित असणे आवश्यक आहे. या सामग्रीमध्ये, आम्ही डिव्हाइसच्या केसवर सूचित केलेल्या माहितीवर आधारित iPad मॉडेल शोधण्याचे तीन मार्ग दाखवू.
तुमच्याकडे कोणत्या प्रकारचे आयपॅड आहे हे जाणून घ्यायचे असल्यास, तुम्ही Apple वेबसाइटवर अनुक्रमांक तपासून हे करू शकता. तुमचा iPad कायदेशीर आहे की नाही आणि तुम्ही Apple कडून सेवा आणि समर्थनासाठी पात्र आहात की नाही हे निर्धारित करण्यासाठी हा चेक डिझाइन केला आहे. परंतु, तुमच्याकडे iPad चे कोणते मॉडेल आहे हे शोधण्यासाठी तुम्ही या चेकचा वापर करू शकता.
ही पद्धत वापरण्यासाठी, आपल्याला पृष्ठावर जाणे आवश्यक आहे, डिव्हाइसच्या मागील बाजूस सूचित केलेला iPad अनुक्रमांक प्रविष्ट करा, सत्यापन कोड प्रविष्ट करा आणि “सुरू ठेवा” बटणावर क्लिक करा.
हे लक्षात घ्यावे की आयपॅडच्या मागील बाजूस अनुक्रमांक खूप लहान आणि पातळ फॉन्टमध्ये लिहिलेला आहे, म्हणून प्रथमच तो योग्यरित्या प्रविष्ट करणे कठीण होऊ शकते आणि ते प्रविष्ट करण्याच्या प्रयत्नांची संख्या मर्यादित आहे.

एकदा आपण सर्वकाही योग्यरित्या प्रविष्ट केले की, सेवा आणि समर्थनासाठी आपल्या पात्रतेबद्दल माहितीसह एक पृष्ठ दिसेल.

इतर माहितीसह, आपल्या iPad चे मॉडेल या पृष्ठावर सूचित केले जाईल.
त्याच्या संख्येनुसार iPad मॉडेल निश्चित करणे
सिरीयल नंबर व्यतिरिक्त, iPad च्या मागील बाजूस बरीच इतर माहिती आहे. येथे एक मॉडेल नंबर आहे जो तुम्ही खरे मॉडेलचे नाव शोधण्यासाठी वापरू शकता. मॉडेल क्रमांक पहिल्या ओळीच्या शेवटी आहे आणि "मॉडेल" या शब्दासारखा दिसतो आणि त्यानंतर अक्षर "A" आणि संख्या. उदाहरणार्थ, मागचा भाग मॉडेल A1455, A1430, A1460, A1432, A1396 किंवा अन्य समान संख्या दर्शवू शकतो.
तुमच्याकडे कोणत्या प्रकारचे iPad आहे हे शोधण्यासाठी, तुम्हाला खालील सारणीसह मॉडेल नंबर तपासण्याची आवश्यकता आहे. फक्त "नंबर" कॉलममध्ये मॉडेल नंबर शोधा आणि "नाव" कॉलममध्ये मॉडेलचे नाव शोधा.
iPad मॉडेल आणि पिढ्या
आयपॅड एअर मॉडेल आणि पिढ्या
| आयपॅड एअर | A1474, A1475, A1476 |
| iPad Air 2 | A1566, A1567 |
| iPad Air 3 | A2152, A2123, A2153, A2154 |
iPad Pro मॉडेल आणि पिढ्या
| iPad Pro 12.9 इंच | A1584, A1652 |
| iPad Pro 9.7 इंच | A1673, A1674, A1675 |
| iPad Pro 10.5 इंच | A1701, A1709 |
| iPad Pro 12.9 इंच दुसरी पिढी |
A1670, A1671 |
| iPad Pro 12.9 इंच 3री पिढी |
A1876, A2014, A1895, A1983 |
| iPad Pro 11 इंच | A1980, A2013, A1934, A1979 |
आपण कोणत्याही शोध इंजिनमध्ये मॉडेल क्रमांक देखील प्रविष्ट करू शकता आणि शोध परिणाम निश्चितपणे या क्रमांकाशी संबंधित मॉडेलचे नाव सूचित करतील.
iTunes मध्ये तुमचे iPad मॉडेलचे नाव पहा
तुमच्याकडे आयट्यून्स इन्स्टॉल केलेला संगणक आणि तुमचा आयपॅड कनेक्ट करण्यासाठी केबल असल्यास, तुम्ही iTunes द्वारे मॉडेलचे नाव शोधू शकता. हे करण्यासाठी, फक्त तुमचा iPad तुमच्या संगणकाशी कनेक्ट करा, iTunes लाँच करा आणि विंडोच्या वरच्या डाव्या कोपर्यात दिसणाऱ्या iPad चिन्हावर क्लिक करा.

हे तुम्हाला iPad सेटिंग्जवर घेऊन जाईल. येथे, विंडोच्या वरच्या उजव्या भागात, तुमच्या iPad चे मॉडेल नाव सूचित केले जाईल.

इतर माहिती देखील येथे उपलब्ध असेल, जसे की iPad अनुक्रमांक, iOS आवृत्ती आणि बरेच काही.
डिव्हाइस हार्डवेअर स्टोअरमध्ये किंवा MTS किंवा Svyaznoy सारख्या सेल्युलर नेटवर्कच्या कार्यालयांपैकी एकावर खरेदी केले असल्यास iPhone खरा आहे की नाही याची काळजी करण्याची गरज नाही. परंतु जर तुम्ही इंटरनेटद्वारे आयफोन ऑर्डर करण्याचा विचार करत असाल (उदाहरणार्थ, चीनी स्टोअरमधून) किंवा "हातातून" गॅझेट खरेदी कराल, तर तुम्ही सावधगिरी बाळगली पाहिजे आणि इंटरनेटद्वारे गॅझेटच्या सत्यतेची प्राथमिक पडताळणी करण्याचा आग्रह धरला पाहिजे.
ही पद्धत सर्वात योग्य आहे, कारण ती वापरण्यासाठी आपल्याला बॉक्स उघडण्याची आणि डिव्हाइस स्वतः बाहेर काढण्याची देखील आवश्यकता नाही. सूचनांचे पालन करा:
1 ली पायरी. पॅकेजिंगवर डिव्हाइसचा अनुक्रमांक शोधा - तो त्यावर स्थित असावा मागील पृष्ठभाग IMEI आणि बॅच नंबर (भाग क्रमांक) मधील बॉक्स. अनुक्रमांकामध्ये 11 किंवा 12 वर्ण (संख्या आणि अक्षरे) असतात.
स्रोत: cheerfuleboway.tumblr.com
जर आयफोन मुद्रित आणि सक्रिय केला असेल, तर पॅकेजिंगवर आणि डिव्हाइस सेटिंग्जमध्ये "सिरियल नंबर" तपासा (पथ “ सेटिंग्ज» — « बेसिक» — « या उपकरणाबद्दल»).


